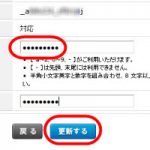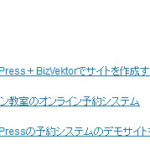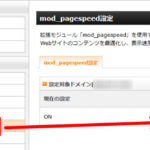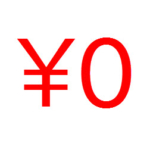エックスサーバーの契約申込からWordPressのインストールまでの手順
エックスサーバーでワードプレスを使うにはサーバー契約を申し込む必要があります。10日間無料でお試しできるので検討中の方も気軽に申し込んでみましょう。
まずはお試し登録なので登録時にクレジットカードなどの決済情報は不要です。
以下、エックスサーバーを契約してワードプレスをインストールするまでの手順を紹介します。
この記事の内容
エックスサーバーの契約の申込方法
まずは、以下のリンクからエックスサーバーのホームページを開きます。
開いたページから「サーバー無料お試し」をクリックします。
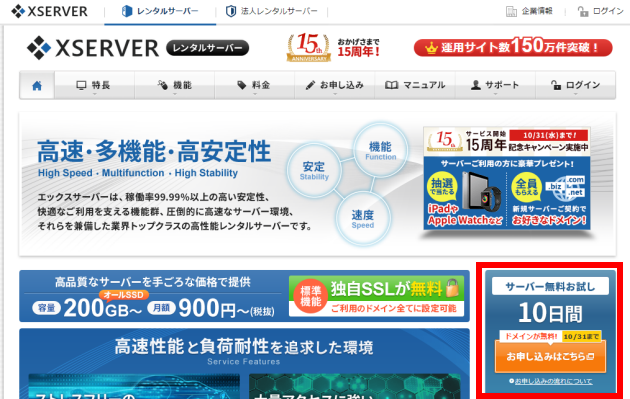
エックスサーバーに登録済みかどうかでクリックするメニューが異なりますが、ここでは初めてエックスサーバーを使う想定で「エックスサーバー会員IDを持っていない」の「新規お申し込み 10日間無料お試し」をクリックします。
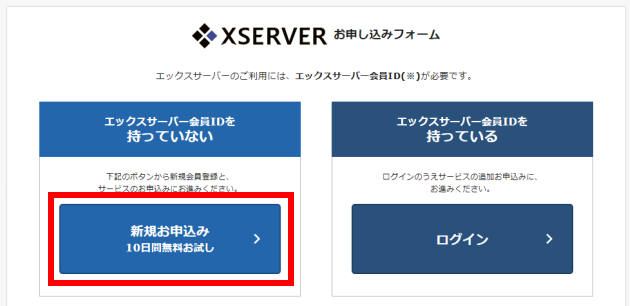
お申し込みフォームでお客様情報を入力します。まずはサーバーIDとコースです。
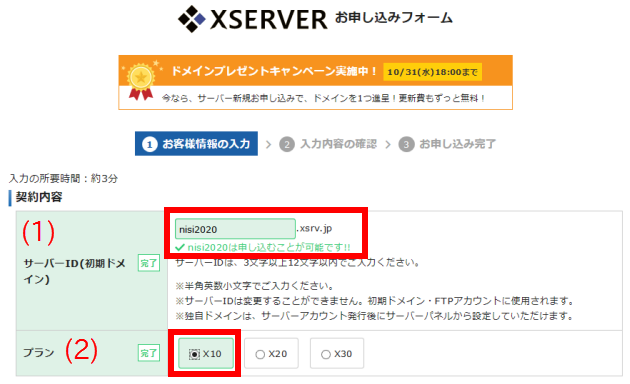
サーバーID(1)はユーザーIDのようなものですが、独自ドメインを使わない場合、サイトのURL(例:http://nisi2020.xsrv.jp/)になります。URLとして無難な文字(恥ずかしくない文字)にしておきましょう。
プラン(2)はX10、X20、X30から選べます。予算などに応じて好きなプランを選択してください。後で変更できるので、よくわからなければX10で大丈夫です。
続いてメールアドレスや住所などの必要事項を入力します。全項目の入力が終わったら「利用規約と個人情報の取扱いについて」の「利用規約 個人情報の取扱いについてに同意する」をチェックして「お申し込み内容の確認」をクリックします。
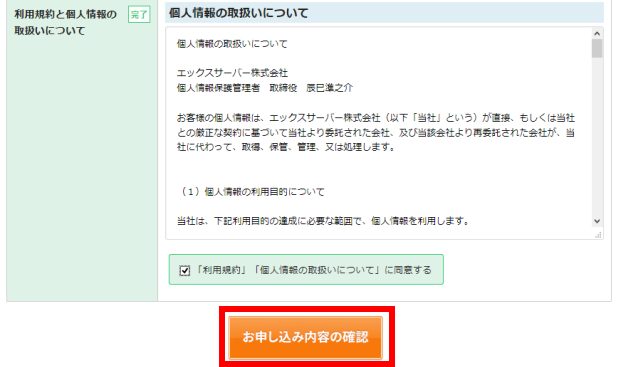
入力内容を確認して、問題なければ「お申し込みをする」をクリックします。
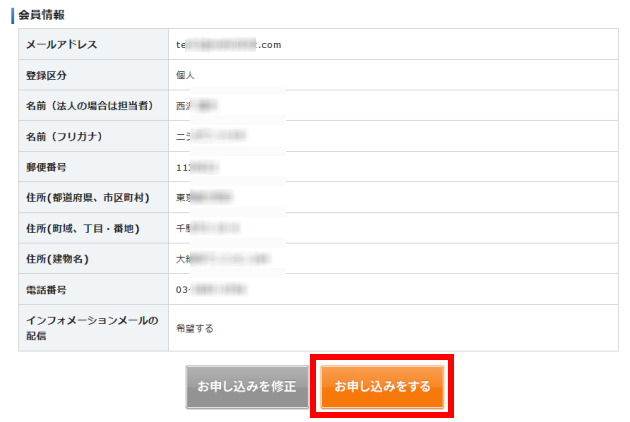
お申し込み完了画面が表示されます。
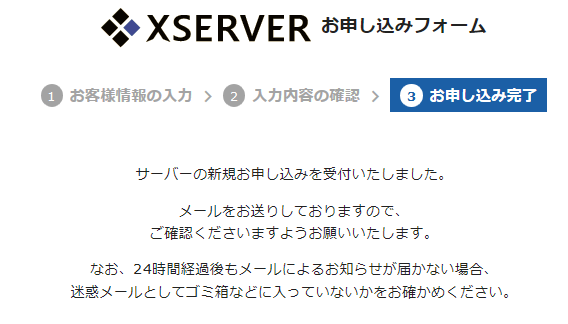
確認のため「サーバーアカウント設定完了のお知らせ」というメールが届きます。メールが届かない場合は迷惑メールフォルダなども探してみましょう。
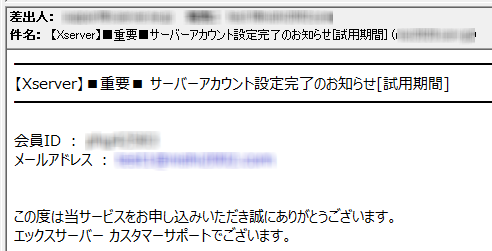
このメールはログイン情報などが書かれていて重要です。間違って削除しないように注意してください。
エックスサーバーへの契約申し込みが終わったらワードプレスをインストールできるようになります。
以下、エックスサーバーにワードプレスをインストールする手順を紹介します。
管理画面(サーバーパネル)にログイン
エックスサーバーにワードプレスをインストールするには、管理画面(サーバーパネル)にログインする必要があります。
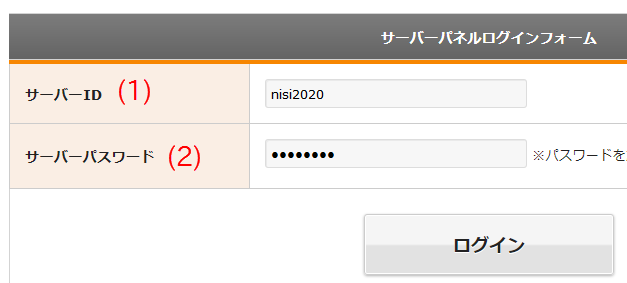
サーバーID(1)およびパスワード(2)は契約完了時に届く「サーバーアカウント設定完了のお知らせ」メールに記載されています。
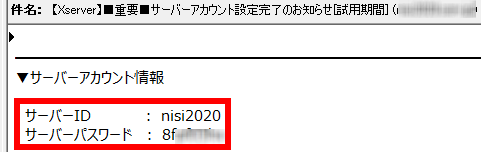
サーバーIDとパスワードを入力して「ログイン」をクリックするとサーバーパネルが開きます。
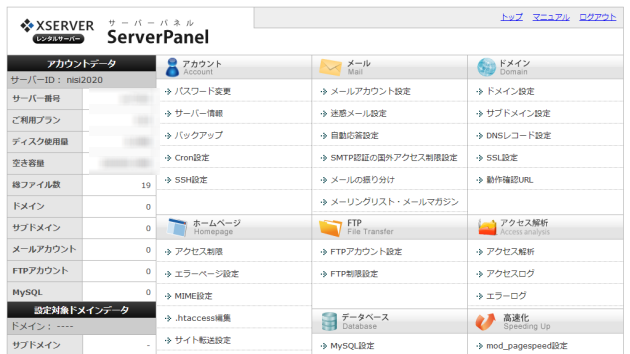
この画面からワードプレスをインストールしていきます。
ワードプレスのインストール
ワードプレスをインストールするには画面を下にスクロールして「WordPress簡単インストール」をクリックします。
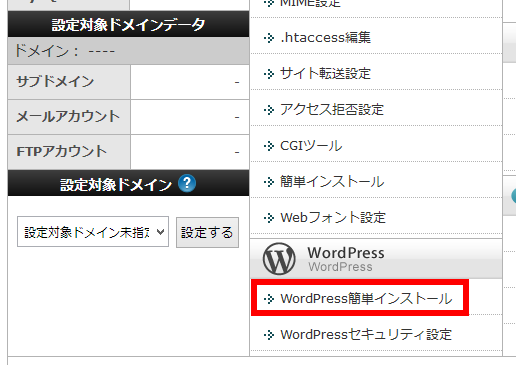
ワードプレスをインストールするドメインを選択します。
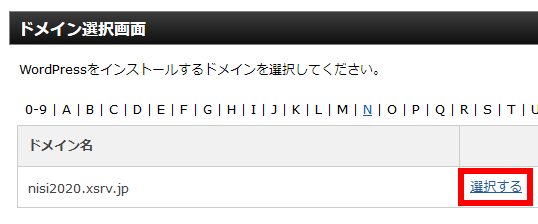
「WordPressのインストール」をクリックします。
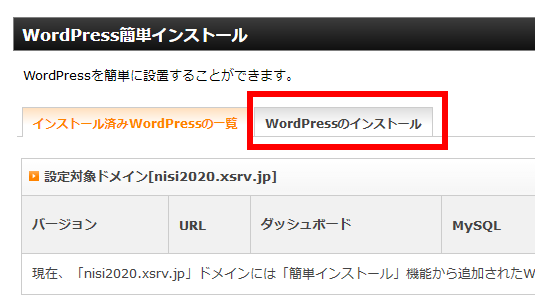
インストール画面が開くので必要事項を入力します。
インストールURL
インストールするドメイン(1)を選択し、必要に応じてフォルダ名(2)を入力します。

通常はフォルダ名を入力する必要はありません。ドメイン名がそのままホームページのURL(例:http://example.com/)になります。
フォルダ名(例:wp1)を入力した場合、ホームページのURLは「http://example.com/wp1」のようになります。
ブログ名
ブログ名はホームページのタイトル(例:サンプル株式会社、西沢直木のブログ)のことです。後で簡単に変更できるので適当で大丈夫です。

ユーザー名・パスワード
ユーザー名・パスワードはWordPressにログインするためのものです。エックスサーバー契約時のログイン情報ではありません。ここで新たに決める必要があります。
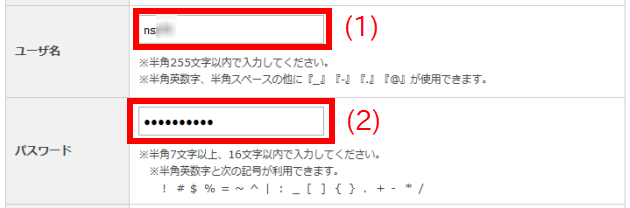
ユーザー名(1)は後で変更するのが面倒なので、できるだけここで確定させましょう。
パスワード(2)は後で簡単に変更できますが、なるべく難しい文字にしましょう。数字だけのパスワードはパスワードがないのと同じくらい危険です。
また、URLが「http://example.com/」でパスワードが「example123」のように、ドメイン名から推測できる文字も危険です。
メールアドレス
メールアドレスはワードプレス管理者としてのメールアドレスです。エックスサーバー契約時とは違うものでも大丈夫です。

キャッシュの自動削除
キャッシュされた古いデータを自動でクリアするかどうかの設定です。どちらでも動作に問題ないので、そのままの設定で構いません。

「CronによってWordPressのキャッシュを一定間隔で削除します。」の意味がわからなくても問題ないので気にする必要はありません。ここで悩まず先に進みましょう。
データベース
ワードプレスで使うデータベースを自動作成するか、事前に準備したデータベースを使うかの設定です。よくわからなければ「自動でデータベースを生成する」で大丈夫です。
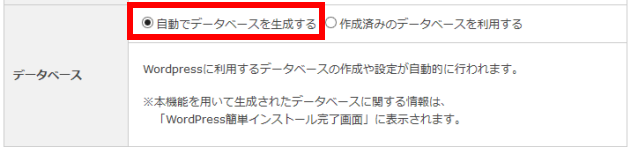
ここまでの設定が終わったら「インストール(確認)」をクリックして確認画面に進みましょう。
インストール内容の確認
インストール内容を確認して「インストール(確定)」をクリックします。
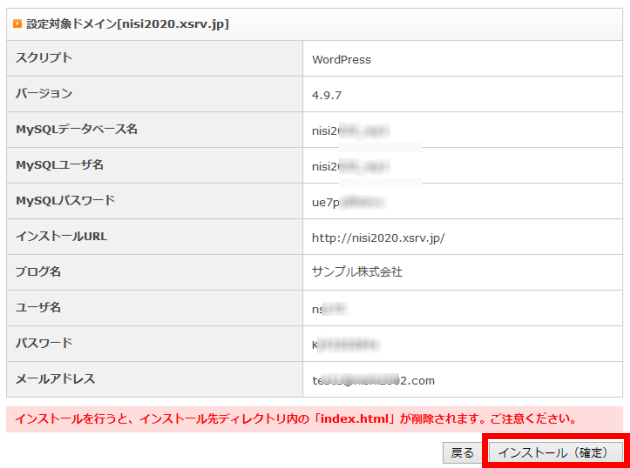
エックスサーバー契約直後の場合、「インストールを行うと、インストール先ディレクトリ内の「index.html」が削除されます。ご注意ください。」は気にする必要はありません。
すでにエックスサーバーにホームページを設置済みでindex.htmlが存在する場合、それは削除されますよ、の警告です。
ワードプレスのインストール完了
インストールが完了し、管理画面のURL(1)などが表示されます。
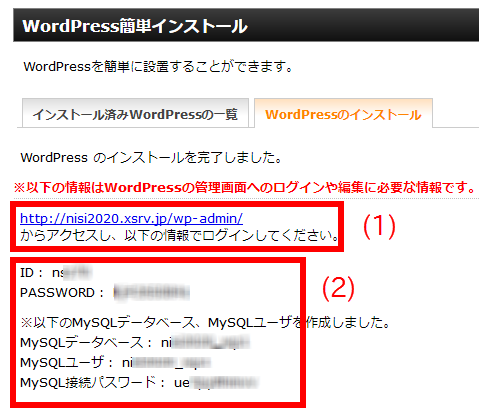
インストール時に設定された情報(2)も重要なので、管理画面のURLと共にメモ帳などにコピーペーストしておきましょう。
インストールされたワードプレスの確認
上記のURLをクリックするとログイン画面が開くので、インストール時に決めたユーザー名とパスワードを入力してログインしましょう。
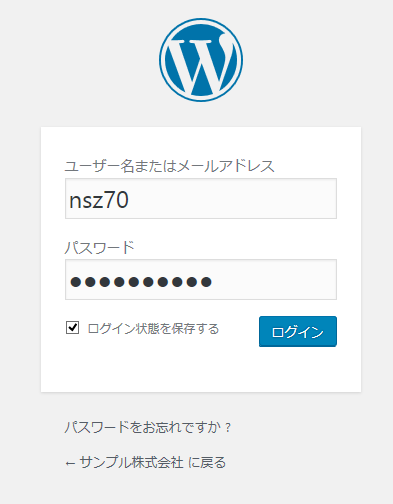
ログインするとワードプレスの管理画面(ダッシュボード)が開きます。これから何度もアクセスするので、この画面をブックマークしておくと便利です。
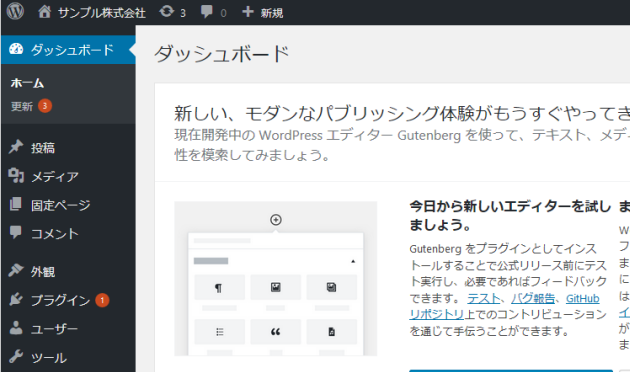
画面左上のホームアイコン、または「サイトを表示」をクリックすると、制作中のホームページが表示されます。
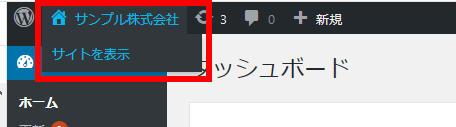
画面左上のサイト名、または「ダッシュボード」をクリックするとダッシュボードに戻ります。
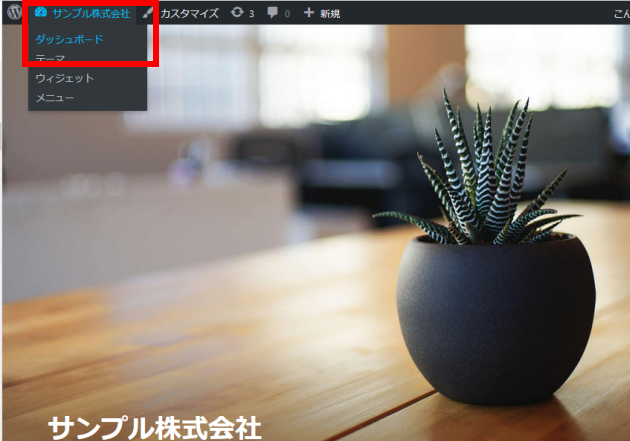
あとは、ダッシュボードで作業してサイト(ホームページ)を確認して、の繰り返しです。ワードプレスの入門書などを参考に作業を進めましょう。
WordPressの使い方(ホームページの作り方)も参考にしてください。
よくわからなければ、WordPress個別サポートでサポートします。気軽にご相談ください。