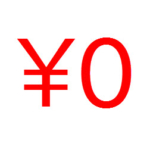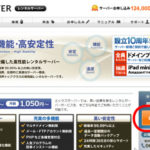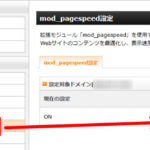ネームサーバーを切り替えずに移転後のサイトを確認する方法
WordPressのサーバーを移転する場合、ネームサーバーを切り替えて完了ですが、できればネームサーバーを切り替える前にサイトを確認したいですよね。きちんと、移転先のサーバーでも独自ドメインのURLが反映されていることを確認して、最終的にネームサーバーを変更したいことろです。
自分のPCだけ“ネームサーバーを変更”できる
そんなときは、自分のPCだけ“ネームサーバーを変更”する方法があります。たとえば独自ドメイン「example.com」のホームページをさくらインターネットからエックスサーバーに移転する例で言えば、こんな感じです。
- 現在のexample.comはさくらインターネットにある
- 自分PCだけexample.comはエックスサーバーを参照する
つまり、現在のドメインは移転前のサーバーに置いたままで、自分だけ移転先のサーバーでホームページを見てしまおうということです。これなら移転後のホームページを独自ドメインで確認できます。ネームサーバーの変更は必要ありません。問題ないことが確認できた段階でネームサーバーを切り替えれば良いことになります。
「hostsファイル」を編集して、自分のPCだけドメインとサーバー(IPアドレス)の関連付けを設定することで、そのような都合の良い作業が可能になります。hostsファイルの場所などについて詳しくは、以下のページをご覧ください。
2.6.「ネームサーバーの変更、およびサイトの動作確認」の「ネームサーバー切り替え前に動作を確認したい場合」を参考にしてください。エックスサーバーのマニュアルですが、他のレンタルサーバーも同じです。
自分のPCだけドメインをエックスサーバーに関連づける例
たとえば、ネームサーバーを変更せずに、移転先のエックスサーバーにドメインを関連づける場合、エックスサーバーのサーバーパネルから「アカウント」‐「サーバー情報」メニューを開いて、移転先サーバーのIPアドレスを調べます。
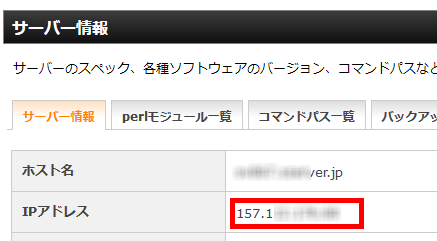
hostsファイルにIPアドレスとドメインの関連付けを入力します。「IPアドレス+半角スペース+ドメイン名」という形式です。「157.999.999.999」および「example.com」は架空です。念のため。
157.999.999.999 example.com
保存してブラウザで http://example.com/ にアクセスすると、移転先に設置したホームページが表示されます。言うまでもなく、自分以外は通常通り移転前のホームページを見ているので安心です。変更後の内容を見ているのは自分だけです。
混乱しないように、まとめておきます。
- 自分のPCだけ移転先サーバーに設置したサイトを見ている
- 他の人は従来通り移転前サーバーのサイトが表示される
あとは、自分だけ移転先のサーバーでホームページを確認して、問題なければネームサーバーを変更して完了です。作業が終わったらhostsファイルに記述した関連付けは削除しておきましょう。