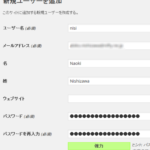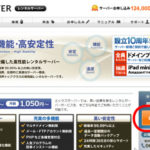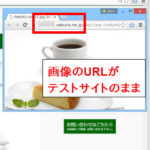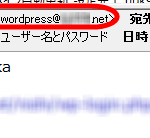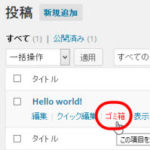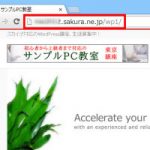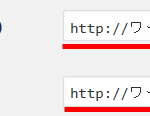「WordPress初心者は操作禁止!」の“危険なメニュー”ベスト3
WordPressでWebサイトを作成する楽しさは、試行錯誤で作業を進めて、ときには失敗しながら少しずつサイトを組み立てていける点かもしれません。作業中に失敗しても、そのほとんどはすぐに訂正できるような笑えるレベルの小さい問題でしょう。
作業で使うダッシュボードはすべてのメニューが気軽に操作できるように配置されていますが、気軽に操作すると笑えないレベルの大問題が発生するかもしれないという「初心者には危険な」メニューもあります。
そこで、これからWordPressでホームページを作成したい方のために、大きな問題に直面しなくてすむように、レンタルサーバーで使用できるWordPress関連のメニューも含めて、以下、「気軽に操作すべきではないWordPress関連のメニューベスト3」を紹介します。
特に、WordPressを始めたばかりで試行錯誤中の方は、ご注意ください。
※おおげさに「禁止」とタイトルを付けましたが、もちろん禁止ではないので、作業は慎重にどうぞ。
WordPressのアドレスを気軽に変更してはいけない
WordPressサイトで独自ドメインを使いたい場合などに、「http://ユーザー名.sakura.ne.jp/」から「http://example.com/」にアドレスを変更することになります。
ダッシュボードを見ていくと、「設定」‐「一般」メニューに「WordPressアドレス」(1)と「サイトアドレス」(2)という項目があります。
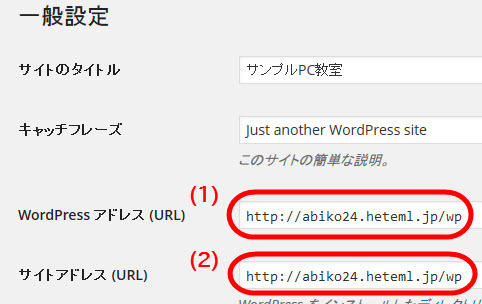
この2項目は、その上にある「キャッチフレーズ」と同じように気軽に変更できるようになっていますが、よくわからない方は「WordPressアドレス」(1)と「サイトアドレス」(2)は気軽に変更してはいけません。
2つの違いと、間違って変更してしまったときの対策は以下のページも参考にしてください。
WordPressアドレスとサイトアドレスの違い・間違って変更した場合の対処法
WordPressサイトのアドレスを独自ドメインにしようという方にお伝えしますが、この項目を変更しただけでは、WordPressアドレスは独自ドメインになりません。
WordPressが実際にインストールされているフォルダ(ディレクトリ)を独自ドメインに関連づける必要があります。たとえば、「http://example.com/ では、 /web/wp フォルダを使います」のような設定です。
一般的には、レンタルサーバーのコントロールパネル(管理者用のメニュー画面)で独自ドメインとフォルダを関連付けられるようになっています。レンタルサーバーによっては独自ドメインのフォルダが固定されている場合もあるので、詳しくはレンタルサーバーのヘルプなどを参照してください。
WordPressサイトのアドレス変更は、難しい作業ではありませんが、この項目を「http://example.com/」に変更すれば、そのWordPressサイトのアドレスが「http://example.com/」になるというほど単純でもありません。
要は、気軽に変更しないでくださいということです。
特に、WordPressアドレスを気軽に変更して入力を間違えた場合などは、ダッシュボードにログインできなくなる場合があります。
「設定」‐「一般」メニューの「WordPressアドレス」と「サイトアドレス」を変更するときは、その仕組みを理解してから行うことをおすすめします。
ダッシュボードにログインできなくなっても復旧可能ですが、作業になれていないと相当の時間がかかります。これから独自ドメインを使おうと思っている方はご注意ください。
functions.phpを気軽に編集してはいけない
WordPressサイトを作成していると、テーマをカスタマイズしたくなることもあります。テーマによっては、「外観」‐「テーマオプション」メニューからデザインを変更できるようになっている場合もありますが、すべてのパーツデザインをメニューから変更できるとは限りません。
そのような場合、解決策をインターネットで調べていくと、「functions.phpに次のコードを入力してください」と書かれていることもあります(このサイトでも、そのような記事がいくつかあります)。
functions.phpはテーマを構成するファイルの1つで、ダッシュボードの「外観」-「テーマ編集」メニューから開いて直接編集することができます。
一見、便利なようですが、誤解を恐れずに言えば「WordPress初心者は、functions.phpを開かないでください!」と声を大にして言いたいです。
「外観」-「テーマ編集」メニューでは、テーマに含まれるテンプレートファイルを開いて気軽に編集することができます。失敗しながら試行錯誤でデザインを修正していくことができますが、functions.phpだけは別です。
functions.php以外のテンプレートファイルを開いてデザインやレイアウトを修正する場合、間違えたときはデザインが反映されなかったり、レイアウトが多少崩れますが、トラブルのレベルとしてはギリギリセーフです。その意味は、崩れたデザインを見て、修正した箇所のCSSやHTMLを微調整すれば済むレベルだということです。
たとえば、「外観」-「テーマ編集」メニューでstyle.cssの修正を間違えてレイアウトが崩れたとします。
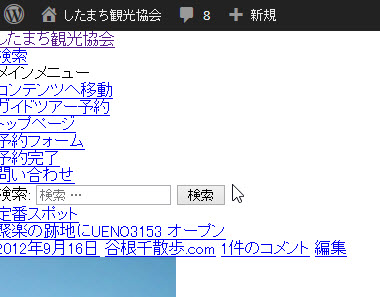
このような状態になってもダッシュボードにはアクセスできるので、「外観」-「テーマ編集」メニューでもう一度じっくりstyle.cssを見直して、入力ミスを修正すれば大丈夫です。原因がわからなかった場合でも、テーマを削除して再インストールすれば良いので、ギリギリセーフです。
一方、functions.phpの編集を間違えると、どうなるでしょうか。
たとえば、Twenty Fourteenのfunctions.phpを開いて、先頭の「<?php」の「<」を1文字だけ削除して保存してみます。
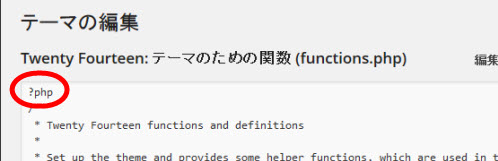
※決してマネをしないようにしてください。
「ファイルを更新」ボタンをクリックすると、次のようなエラーメッセージが表示され、ダッシュボードが表示されなくなります。
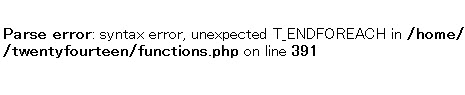
さらに、サイトも真っ白になります。事情がわからなければ、頭も真っ白になるでしょう。
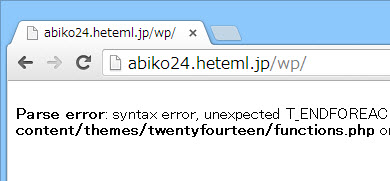
functions.phpをたった1文字間違えただけで、このような大トラブルが発生します。
style.cssでCSSを間違えたときの「ギリギリセーフ」とは少し状況が違います。よほどトラブル対策に慣れた方でなければ長時間サイトを復旧できずにアウト!です。
対処方法としては、FTPツールを使ってサーバーにあるfunctions.phpを編集する方法があります。以下はレンタルサーバー「ヘテムル」で使用可能なhetemlFTPでfunctions.phpを開いて入力ミスを修正したイメージです。
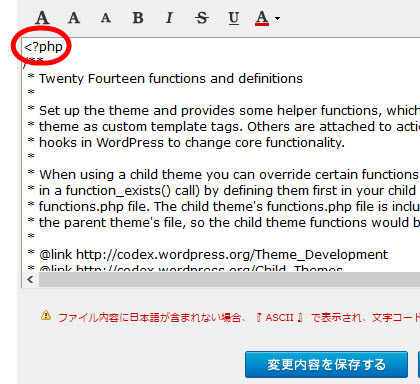
functions.phpのミスを修正すれば、もう一度ダッシュボードにアクセスできるようになります。
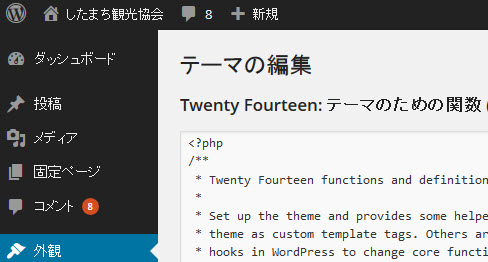
ダッシュボードやサイトが真っ白になって焦っている中で、このような作業を素早く行う必要があります。
この例はミスの原因が非常に簡単でしたが、実際は数百行あるfunctions.phpから、編集を間違えた部分を特定する必要があります。よほどPHPスクリプトの編集になれている方でなければ、エラーの原因を早急に特定するのは不可能と言っても良いでしょう。
うまく対応できたとして、オリジナルのfunctions.phpに追加でペーストした部分をきれいに取り除くくらいが限界だと思います。
そもそも、functions.phpの中身はCSSとは違ってPHPというプログラミング言語で記述されたプログラムコードです。その編集をコピーペーストだけで切り抜けようというのは無理があります。WordPressで黒ひげ危機一髪をするようなものです。うまくいく場合もありますが、当たりをひいてしまうと「アウト」で、ダッシュボードもサイトも真っ白になるということです。
PHPはよく知らないけど、どうしてもfunctions.phpを編集したいという方は、最低限、ここに書いたトラブルの発生くらいは想定しておく必要があります。少なくとも作業前にFTPツールの予行演習くらいはしておいた方が良いでしょう。
とはいえ、どのようにWordPressを使うかは自由です。「自分は運が強いし、FTPツールなんて面倒だからネットで見つけたコードをfunctions.phpにペーストする!」という方は、止めませんので、ご自由にWordPressで黒ひげ危機一髪を堪能していただければと思います。
話が長くなってしまったので最後にもう一度、結論を書いておきます。
よくわからない方は、functions.phpを気軽に編集するのはやめましょう!
データベースパスワードを気軽に変更してはいけない
一般的に、WordPressを使うには3つのパスワードが必要です。そして、「人生には3つの坂がある」ではありませんが、3つ目のパスワードを気軽に変更すると、まさか!?のトラブルが発生します。
そのパスワードの1つ目はレンタルサーバーのパスワード(不要な方もいますが)、2つ目はWordPress管理者のパスワード、そして3つ目はデータベースのパスワードです。
1つ目のレンタルサーバーのパスワードは、レンタルサーバーのコントロールパネル(管理者画面)にログインするためのパスワードです。契約時に決めたはずで、WordPressの簡単インストールメニューを使ったり、インストール済みのWordPressや独自ドメインの管理などを行うために必要です。
2つ目のWordPress管理者のパスワードは、WordPressのダッシュボードにログインするためのパスワードです。通常はWordPressのインストール時にユーザー名と一緒に決めたはずです。
ここまでは簡単にイメージできるかと思いますが、問題は3つ目のデータベースのパスワードです。
これは、WordPressをインストールするためのデータベースに接続するユーザーに対するパスワードです。と言われてもピンとこない方が少なくないでしょう。
というのは、多くのレンタルサーバーでは、WordPressをインストールするときにデータベースを自動作成することができるので、そのデータベースに対するユーザー名やパスワードを入力した覚えがないという場合が少なくないからです。
それ以前に「データベースって何?」という方は、WordPressの投稿や固定ページなどを入れておくサーバーにある箱だと思ってください。
WordPressのインストール時に自動作成されたデータベースのパスワードはWordPressのシステムで使用するだけであって、ダッシュボードへのログインなどに使うパスワードとは違うので、通常はWordPressをインストールした人がデータベースのパスワードを知らなくても問題になることはありません。
ただし、気軽に変更すると大問題になる場合があります。
先に進む前に、整理しておきます。
WordPressインストール時に決めたユーザー名に対するパスワードと、
データベースのパスワードはまったく別のものです。
ここで話題にしているのは、「データベースのパスワード」です。
「データベースのパスワードなんて決めた覚えはない」という方も、WordPressを使うのに支障はありません。そのパスワードはWordPressのシステム側で必要になるだけです。
普段はまったく意識する必要がないデータベースのパスワードですが、昨今のさまざまなセキュリティ関連の話題を目にして、「あちこちのパスワードを変更しよう」と思った方がいるかもしれません。
その場合、上記の3つのパスワードについて、
レンタルサーバーのパスワードは変更しても問題ありません。
WordPress管理者のパスワードも変更しても問題ありません。
ただし、
データベースのパスワードを変更すると、大問題が発生する場合があります。
多くのレンタルサーバーで、「データベースパスワードの変更」メニューからデータベースパスワードを変更できるようになっています。以下はヘテムルレンタルサーバーの例です。
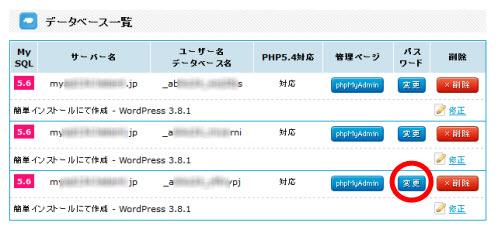
セキュリティ強化の意味で、気軽にデータベースパスワードを変更すると、
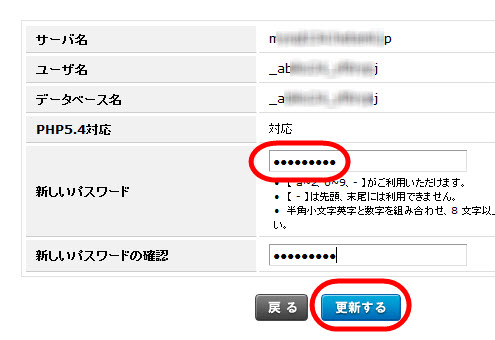
そのデータベースを使っているWordPressサイト、ダッシュボードが、もれなく「データベース接続確立エラー」になります。
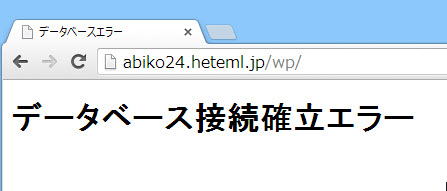
これは、変更したデータベースパスワードが、WordPressの設定ファイル(wp-config.php)に記述されたパスワードと異なっているためです。
上記のデータベースパスワード変更メニューを実行しても、WordPressの設定ファイル(wp-config.php)の設定は変更されません。
具体的には、wp-config.phpの以下の設定(DB_PASSWORD)です。
/** MySQL データベースのユーザー名 */
define('DB_USER', '_axxxxx');
/** MySQL データベースのパスワード */
define('DB_PASSWORD', 'old-old-old');
WordPressの設定ファイル(wp-config.php)のデータベースパスワードは「old」のままなのに、実際にWordPressの投稿などが格納されているデータベースのパスワードだけは「new」になってしまったということです。
これに対処するには、
(1) 設定ファイル(wp-config.php)のパスワードを新たなパスワードに変更する
または、
(2) 前述のデータベースパスワード変更メニューでパスワードを古いパスワードに戻す
のいずれかの方法で対処できます。
ただし、(1)の方法を使う場合、同じデータベースにインストールしたすべてのWordPressの設定ファイル(wp-config.php)を変更する必要があります。すべてのWordPressで、古いパスワードを使う設定になっているためです。
複数サイトをインストールしている場合、その作業は非常に大変かもしれません。
設定変更が大変というだけでなく、作業が完了するまでサイトやダッシュボードは画面が真っ白で「データベース接続確立エラー」とだけ表示され続ける点に注意が必要です。
まとめると、データベースパスワードは気軽に変更できますが、影響を考えずに気軽に変更すると、サイトやダッシュボードが表示できなくなるということです。
よほどのことがない限り、データベースパスワードを気軽に変更するのはやめましょう!と声を大にして言いたいです。
ただし、混同されている方がいると困るので繰り返し書いておきますが、
レンタルサーバーの管理者ユーザーのパスワード
WordPress管理者のパスワード
は気軽に変更しても、特別に大問題にはなりません。
大問題になるのは、データベースパスワードを気軽に変更した場合です。
また、詳しい方には「データベースパスワード」という書き方があいまいに聞こえると思いますが、正確にはデータベースユーザーに対するパスワードです。
気軽に変更しないように注意してください。
まとめ
WordPressは便利なダッシュボードのおかげで簡単に作業できるようになっており、手探りで失敗しながらWebサイトを作成するのも楽しみの1つですが、ここで紹介した2つのメニュー(アドレスの変更、functions.phpの編集)だけは、試行錯誤の感覚で操作しないように注意しましょう。
また、レンタルサーバー側で提供されている「データベースパスワードの変更」も気軽に操作するのは危険です。十分に注意してください。
話が長くなってしまったので、最後にもう一度、十分に注意が必要な作業ベスト3を書いておきます。「絶対にしてはいけない!」というわけではありませんが、こうした作業を行うときは、十分にご注意を!
(1) WordPressのアドレスを気軽に変更してはいけない
(2) functions.phpを気軽に編集してはいけない
(3) データベースパスワードを気軽に変更してはいけない