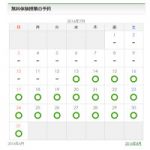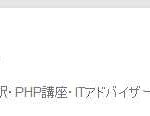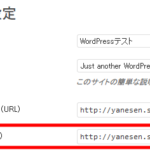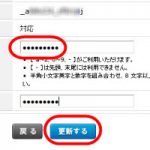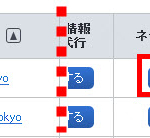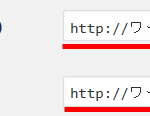さくらインターネットでWordPressをインストールする
さくらインターネットにWordPressをインストールする方法を説明します。サーバコントロールパネルのクイックインストールを使えば、あっと言う間にインストールを完了することができます。
さくらインターネットでWordPressを使うには月額500円のスタンダードコース以降の契約が必要です。
さくらのレンタルサーバ スタンダードのお申込みはこちら(公式ページ)
![]()
よくわからない方はWordPress個別サポートをご利用ください。
サーバコントロールパネルの表示
さくらインターネットでWordPressをインストールするには「サーバコントロールパネル」を表示する必要があります。
表示方法がわからない場合は以下の手順に従ってください。
- さくらインターネットの会員メニューにアクセスして、会員IDとパスワードを指定してログインします。
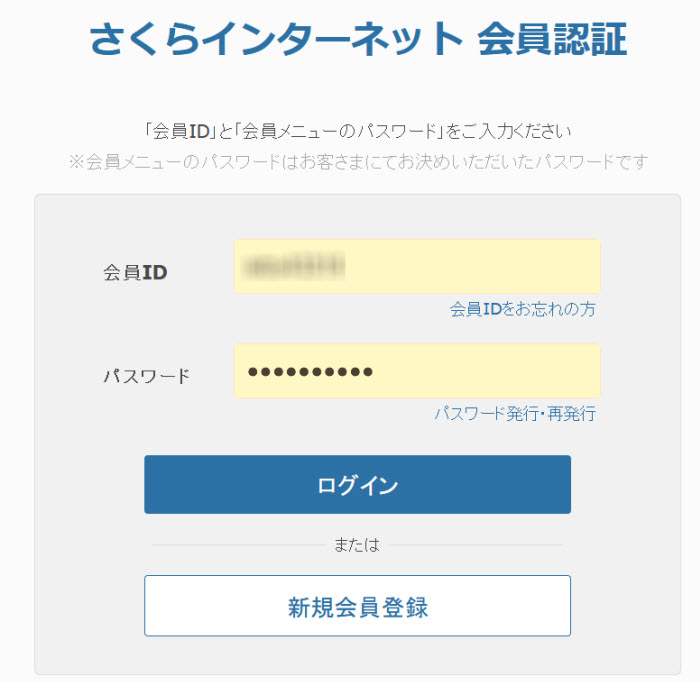
さくらインターネットの会員メニューにログインする 会員IDは契約申し込み後に送られてくるメール(例:お申込受付完了のお知らせ)の最初の方に書かれています。パスワードは契約時に決めたものです。 - ログイン後に表示される「会員メニュー」から「サービスの契約状況を確認」をクリックします。
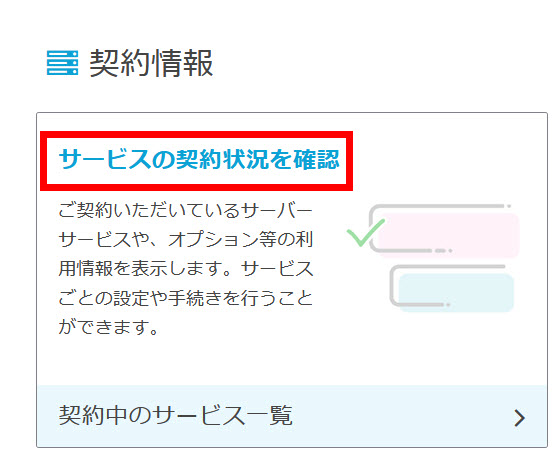
「サービスの契約状況を確認」をクリック - 契約中のサービス一覧から「コントロールパネルを開く」をクリックします。
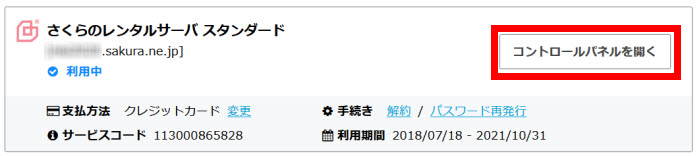
「コントロールパネルを開く」をクリック - サーバコントロールパネルが開きます。WordPressのインストールだけでなくメールアドレスやドメイン設定などの管理作業を行うことができます。
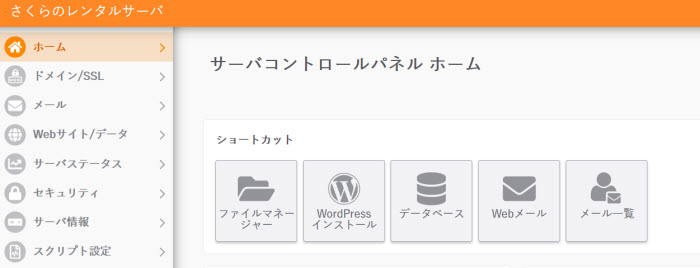
さくらインターネットのサーバコントロールパネル
WordPressで使うデータベースの準備
- WordPressのインストールに必要なデータベースを準備するため、サーバコントロールパネル左側のメニュー「Webサイト/データ」から「データベース」をクリックします。
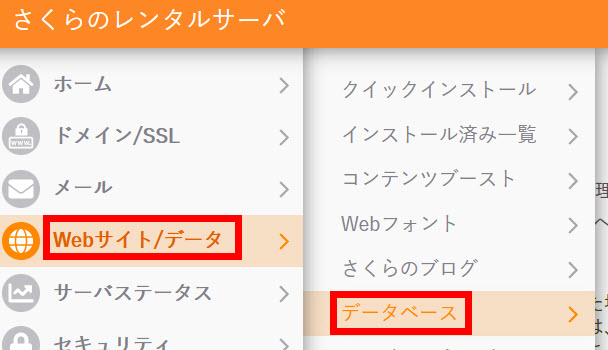
「データベース」メニューを開く - 「新規追加」をクリックします。
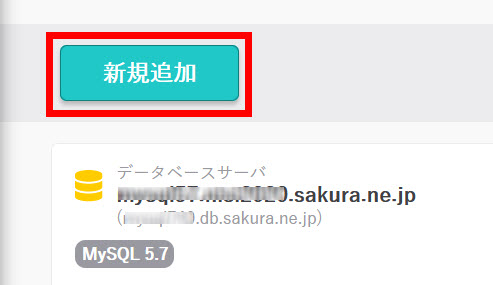
「新規追加」をクリック - 作成するデータベースを設定します。
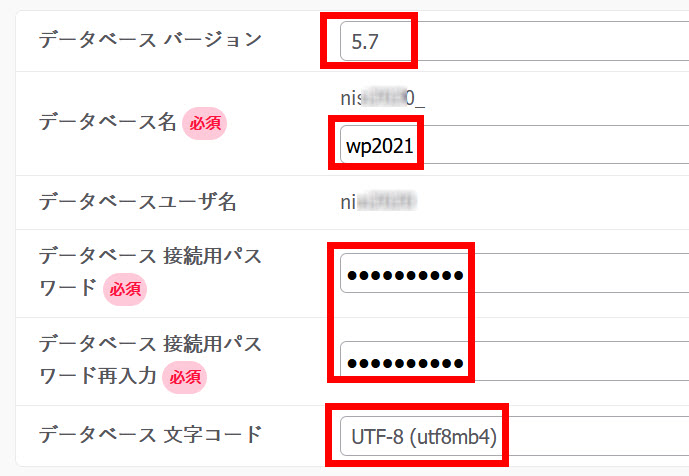
作成するデータベースの設定 - データベースバージョン --- 選択できる場合は選択(執筆時点では5.7)
- データベース名 --- データベースに付ける好きな名前(例:「wp1」や「test1」など)を入力します。
- データベース接続用パスワード --- データベースを使うためのパスワードを設定します。後で変更できないと思って、できるだけ難しいパスワードを指定してください。(英数字・記号(-_)を組み合わせた8文字以上32文字以内)
実際はパスワード変更は可能ですが面倒なことになる場合があるので「変更できない」と思った方が無難です。
- データベース文字コード --- 「UTF-8 (utf8mb4)」を選択します。
- 設定完了後、画面下の「同意する」にチェックを入れて「作成する」ボタンをクリックすると作成完了です。作成されたデータベースが「データベース一覧」に追加されます。
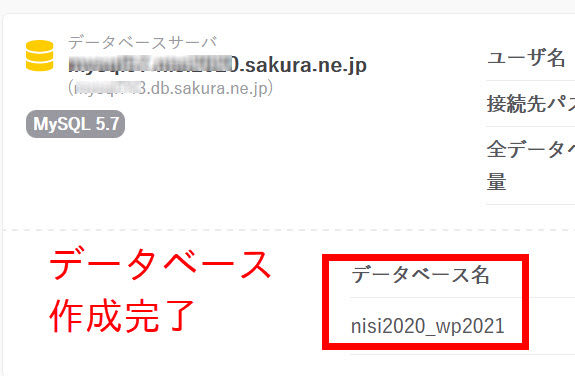
データベース作成完了 データベース作成画面に戻ってしまった場合はエラーです。パスワードの入力ミスなどがないかチェックしてください。
WordPressのインストール
- 続いて、WordPressをインストールするため、サーバコントロールパネル左側のメニューから「Webサイト/データ」-「クイックインストール」を選択します。
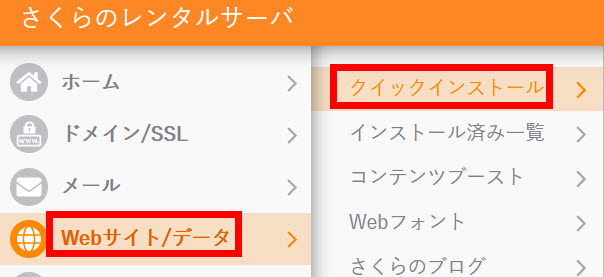
「クイックインストール」を選択 - WordPressの「新規追加」を選択します。
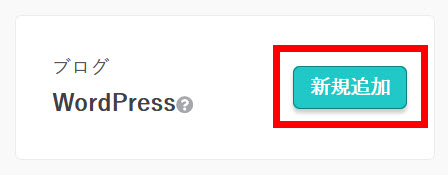
WordPressの「新規追加」を選択 - WordPressのインストール画面が開きます。まずは、インストールURLとデータベースを設定します。
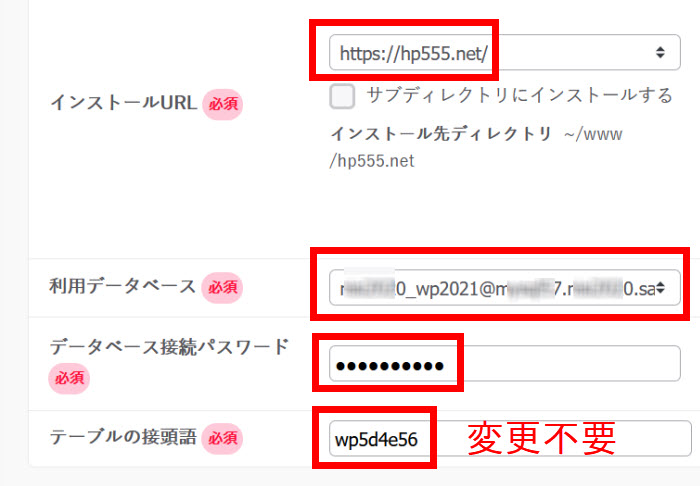
WordPressのインストール(URL・データベースの設定) - インストールURL --- インストール先のドメインを選びます。
サブディレクトリにインストールする場合はサブディレクトリにインストールするをチェックして、インストール先のフォルダ名を入力します。下記の例では「http://hp555.net/test」というURLにWordPressがインストールされます。
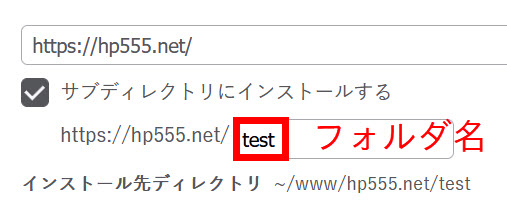
サブディレクトリにインストールする場合 - 利用データベース --- 事前に作成したデータベースを選択します。
- データベース接続パスワード --- データベース作成時に決めたパスワードを入力します。
- テーブルの接頭語 --- 変更不要です。
- インストールURL --- インストール先のドメインを選びます。
- 画面を下にスクロールして「WordPressサイト情報」を入力します。
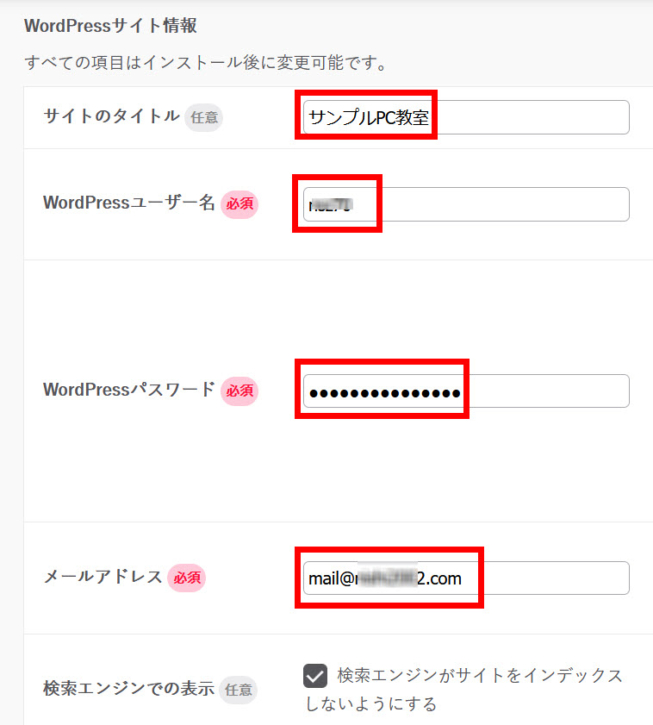
WordPressのインストール(サイト情報の入力) - サイトのタイトル --- ホームページのタイトルです。後で変更できるので適当(例:テスト)で大丈夫です。
- ユーザー名 --- ホームページの管理者のユーザー名を決めます。後で変更するのは面倒なので、ここで確定させましょう。
- パスワード --- ホームページの管理者のパスワードを入力します。
インストールの実行後、「WordPressパスワードの入力形式が正しくありません。」と表示されてWordPressをインストールできない場合、以下の条件に注意してパスワードをチェックしてください。さくらでインストールするWordPressのパスワード
- 英字/数字/記号を組合わせる
- 英字は大文字と小文字を含める
- 12文字以上32文字以内にする
- ハイフン、ピリオド、アットマーク (@) などの記号を含める

パスワードエラー - メールアドレス --- 管理者のメールアドレスを入力します。
- 検索エンジンでの表示 --- 完成まで検索されたくないときはチェックします。
- 入力が終わったら「ライセンス・利用規約に同意する」をチェックして「作成する」をクリックします。
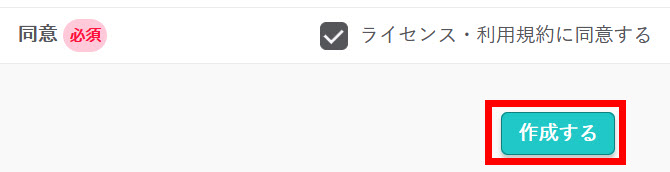
「作成する」をクリック - インストールが完了すると、インストール済みパッケージに表示されます。これでWordPressのインストールは完了です。「管理画面URL」をクリックしてログイン画面に移動しましょう。
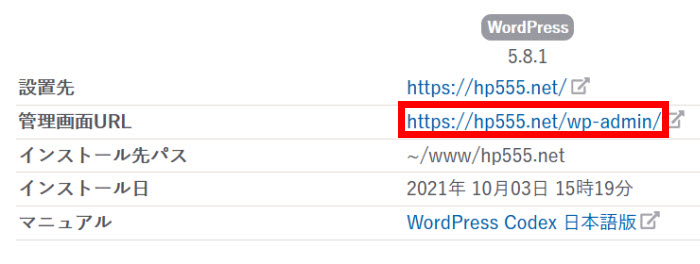
WordPressインストールの完了 - 設定したユーザー名とパスワードを入力して、ログインします。
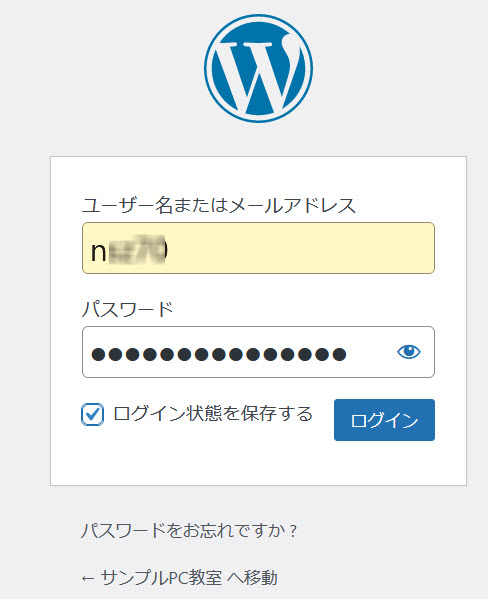
WordPressのログイン画面 - 問題なければ管理画面(ダッシュボード)が表示されるはずです。WordPressサイトの制作は、この管理画面を使って行います。
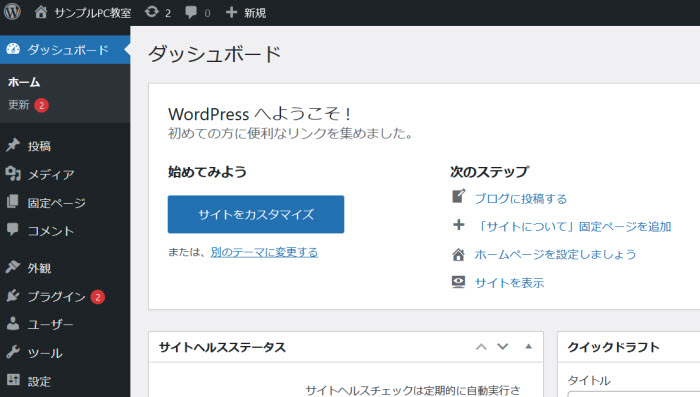
WordPressの管理画面(ダッシュボード)
これでWordPressのインストールが完了してホームページ作成の準備ができました。このように、さくらインターネットなら、WordPressのインストールも簡単です。
試用期間もあるので、レンタルサーバーをご検討の方は、ぜひお試しください。月額500円のスタンダードプランからが、WordPress対応です。