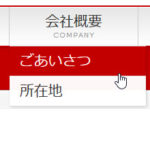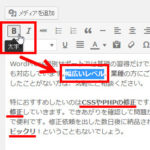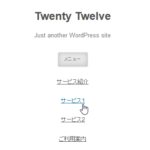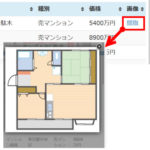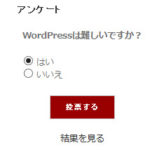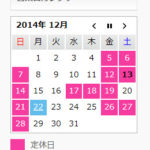WordPressをインストールしたフォルダ名を変更する方法
WordPressを「http://example.com/kyuujin」のようなフォルダにインストールした後にしばらくしてフォルダ名を「http://example.com/recruit」のように変更したくなることもあります。
そこで、WordPressのインストール先のフォルダ名を変更する方法を紹介します。ここではフォルダ名を次のように変更します。
- 現在:http://ユーザー名.sakura.ne.jp/aaaaa
- 変更後:http://ユーザー名.sakura.ne.jp/bbbbb
サイトURLの変更
WordPressのダッシュボードの「設定」‐「一般」メニューで「WordPressアドレス」および「サイトアドレス」を変更します。ここではインストール先のフォルダ名「aaaaa」を「bbbbb」に変更します。
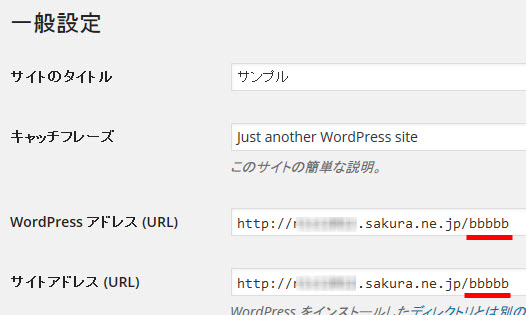
「変更を保存」ボタンをクリックすると、「Not Found」のエラー画面が表示されますが心配は不要です。
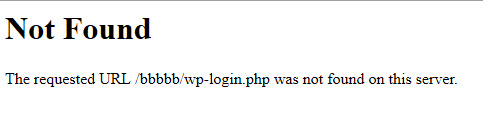
上記のメニューで設定した新たなフォルダが存在しないという意味なので、続けてフォルダ名を変更していきます。
フォルダ名の変更
FTPソフトウェアやFTPツール(例:さくらインターネットやエックスサーバーのファイルマネージャ・ロリポップのロリポップ!FTP)を使ってフォルダ名を変更します。以下はさくらインターネットのファイルマネージャの例ですが、他のツールでも考え方は同じです。
ファイルマネージャを開き、古いフォルダを右クリックして「名前を変更」メニューを選択します。
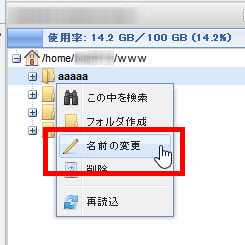
新たなフォルダ名を入力して「OK」ボタンをクリックします。
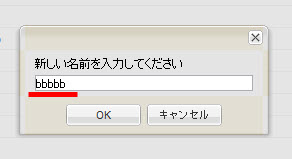
これでフォルダ名が変更されます。新たなURL(例:http://example.com/bbbbb)にアクセスして確認しましょう。
サイトの確認
新たなサイトのURLにアクセスすると、ひとまずホームページが表示されるはずです。
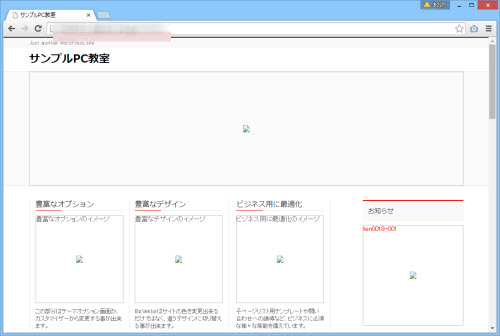
画像が表示されないのは、サイト内の記事本文などに入っているURLが古いためです。続いて、画像のURLも新たなフォルダを参照するように変更しましょう。
古いURLの変更
新たなURLのダッシュボード(例:http://ユーザー名.sakura.ne.jp/bbbbb/wp-admin/)にアクセスして「プラグイン」‐「新規追加」メニューからBetter Search Replaceプラグインをインストール、有効化します。
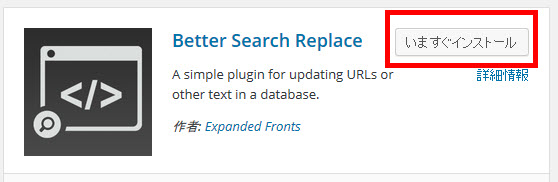
「ツール」‐「Better Search Replace」メニューを開いて新旧のホームページアドレスを入力します。具体的には「Search for」(1)に旧アドレス、「Replace with」(2)に新アドレスを入力します。
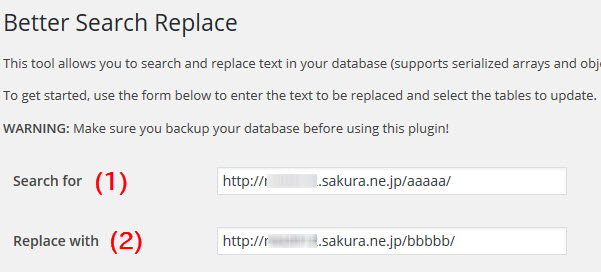
すぐ下の「Select tables」にリストされたテーブルを選択状態にします。このデータベーステーブルの文字を置き換えるという意味です。
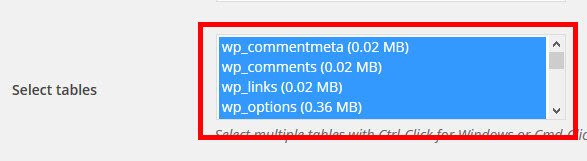
次の「Run as dry run?」(1)にチェックが入っていることを確認して「Run Search/Replace」(2)をクリックします。
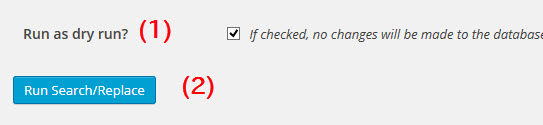
置き換え対象の件数(1)が表示されます。実際に置き換えたわけではないので「0 changes were made」(2)と表示されます。

問題なさそうであれば、画面を下にスクロールして、「Run as dry run?」(1)のチェックを外して、もう一度「Run Search/Replace」(2)をクリックします。
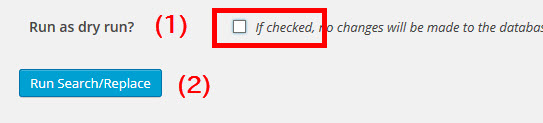
今度は本当にURLの置き換えが実行され、件数が表示されます。
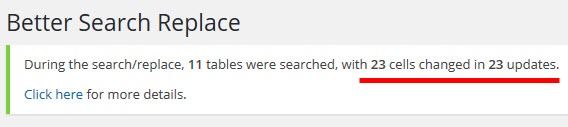
サイトを確認すると、画像が表示されるはずです。
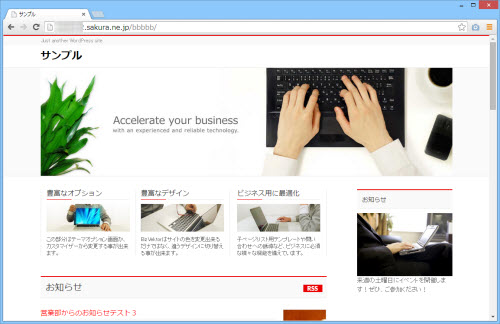
これで作業完了です。
まとめ
WordPressはフォルダの中にHTMLファイルが入っているわけではないので、フォルダ名の変更は少し面倒です。「設定」‐「一般」メニューでWordPressアドレスやサイトアドレスを変えただけでは不十分です。
画像が見えなくなって焦るかもしれませんが、データが消えたわけではないので、落ち着いてURLを置き換えて作業を完了しましょう。