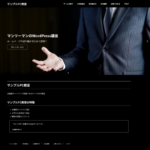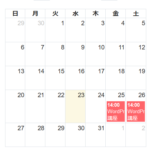超高速WordPress実行環境「KUSANAGI」導入のwpXシン・レンタルサーバーに最速でサイトを移行する方法
超高速WordPress実行環境として有名な「KUSANAGI」ですが、その高速化技術を導入したレンタルサーバー「wpXシン・レンタルサーバー」が話題です。さっそく自分のサイトを移行してスピードアップしたい方のために、運営中のサイトをwpXシン・レンタルサーバーに移行する方法を紹介します。
この記事の内容
wpXシン・レンタルサーバーの主な機能
ちなみに、wpXシン・レンタルサーバーの主な機能は次のようになります。参考にしてください。「これがあれば」という機能は一通り網羅しています。さすがです。
- 費用 --- 月額770円~・初期費用0円
- 無料お試し期間 --- 10日
- 独自ドメイン永久無料特典 --- ドメインを1つプレゼント
- サーバースペック --- CPU仮想6コア~・メモリ8GB~・NVMe SSD300GB~
- 高速化 --- nginx・Xアクセラレータ・HTTP/2・FastCGI・OPcacheなど
- データベース・マルチドメイン・サブドメイン・メールアドレス無制限
- 自動バックアップ・復元 --- 無料
- WordPress --- 簡単インストール・簡単移行対応
- 各種セキュリティ機能(WAFなど)
- 電話サポート --- 平日 10:00~18:00
※執筆時点の情報です。詳しくは最新の情報をご確認ください。
wpXシン・レンタルサーバーの申し込み
wpXシン・レンタルサーバー![]() の「申し込み」を開いて「初めてご利用のお客様」‐「すぐにスタート!新規お申込み」をクリックします。
の「申し込み」を開いて「初めてご利用のお客様」‐「すぐにスタート!新規お申込み」をクリックします。
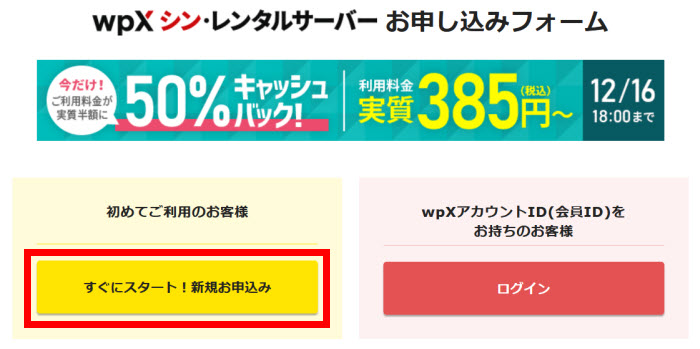
開いたページで、まずはサーバーIDを決めます。既に自動設定されている(1)のでそのままでも構いませんし、「自分で決める」(2)をクリックして任意のIDに変更することもできます。

プラン(利用コース)を選択します。
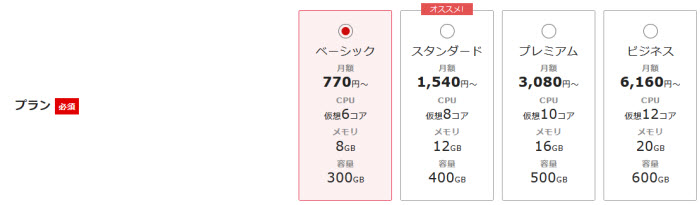
WordPressクイックスタートを利用するか決めます。これは、レンタルサーバー契約時に新たに独自ドメインを取得してWordPressのインストールまで完了させるサービスです。
速攻でWordPressを立ち上げられますが、ここでは利用しないのでチェックを外しました。
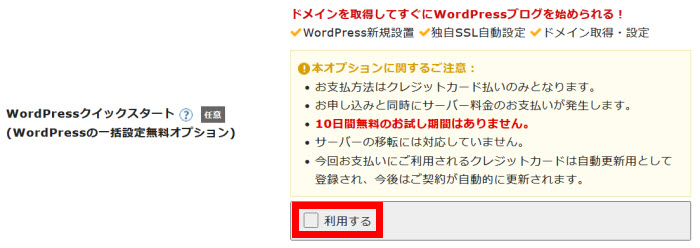
「wpXアカウントの登録へ進む」をクリックして次のページに進みます。

メールアドレスやパスワード、お名前、住所などの契約者情報を入力します。
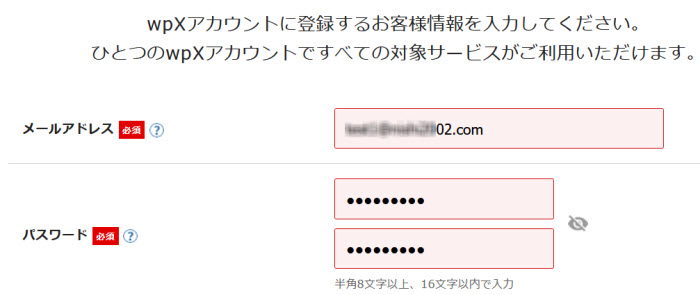
最後に「「利用規約」「個人情報の取り扱いについて」に同意する」をチェックして「次へ進む」をクリックします。
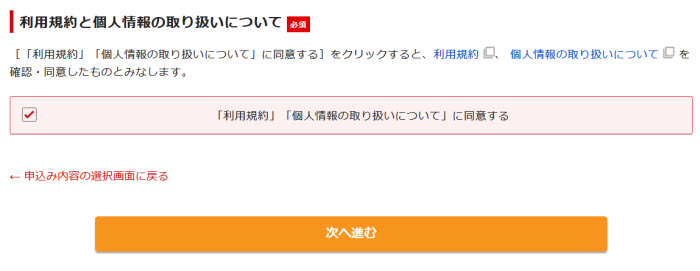
登録したメールアドレスに送信される確認コードを入力して「次へ進む」をクリックします。
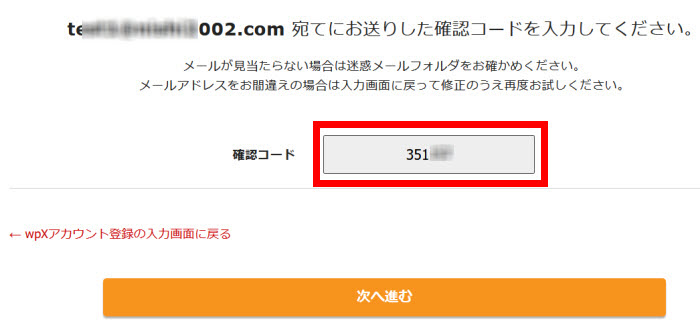
お客様情報やプランなどの入力内容を確認して、問題なければ「この内容で申込みする」をクリックします。
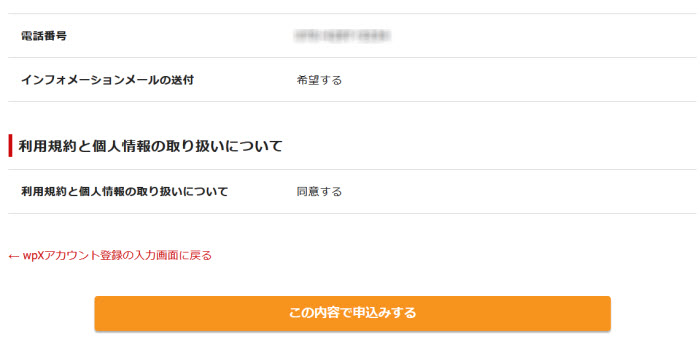
これでwpXシン・レンタルサーバーの申し込みは完了です。問題なければ数分で「サーバーアカウント設定完了のお知らせ」というメールが届きます。メールが届いたら、無料お試し期間(10日間)のスタートです。
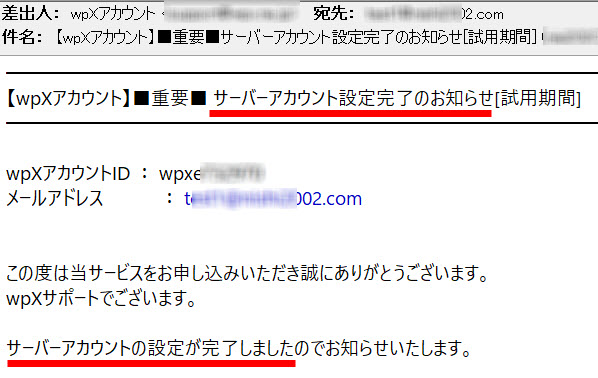
これでレンタルサーバーの契約は完了です。
ドメインの追加
契約したwpXシン・レンタルサーバーで独自ドメインを使用可能にします。それには、「サーバー管理」をクリックしてサーバーパネルを開きます。
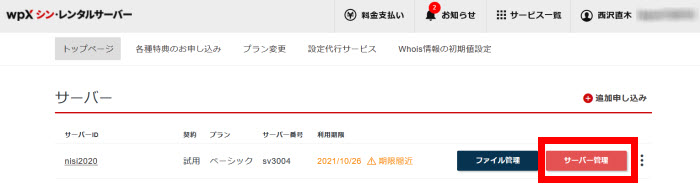
「ドメイン」‐「ドメイン設定」メニューをクリックします。
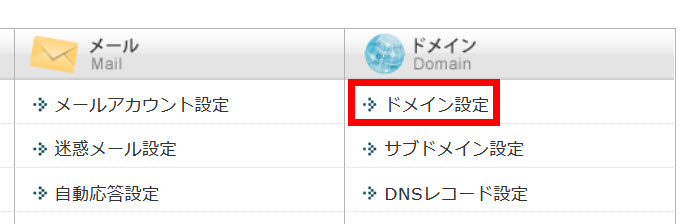
「ドメイン設定追加」(1)をクリックして、使用するドメイン名(2)を入力します。(hp555.netはサンプルです)完了後、「確認画面へ進む」をクリックします。
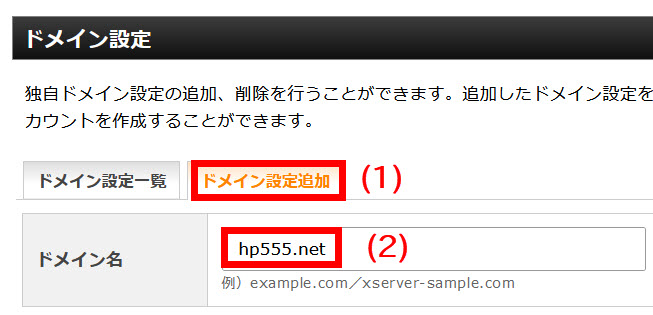
追加するドメイン名(1)を確認して、画面右下の「追加する」(2)をクリックします。
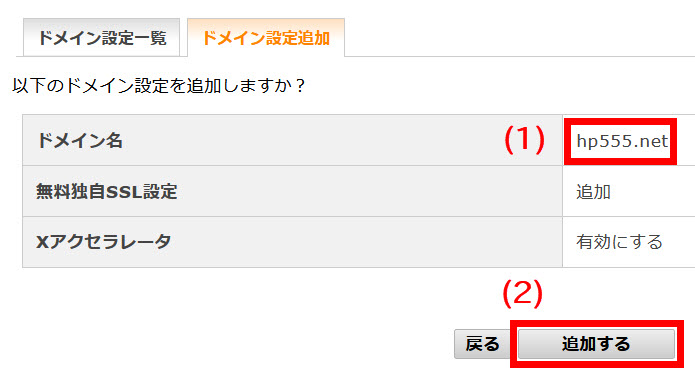
ドメインの追加が完了します。
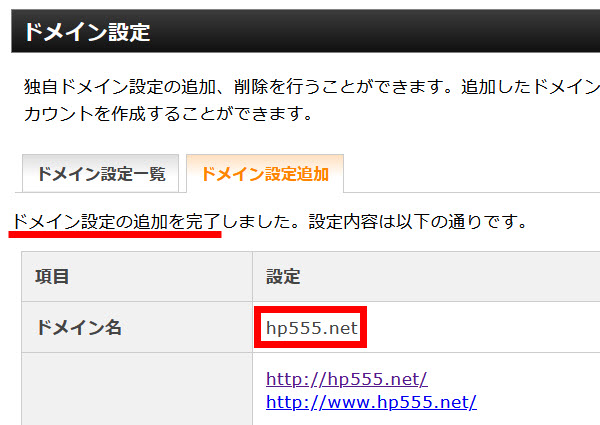
ドメイン設定一覧を開くと、追加したドメインが「反映待ち」になっています。1時間ほどかかる場合がありますが、サイト移行に問題はないので作業を続けます。
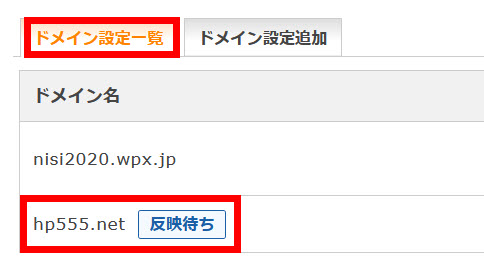
サイトデータの引っ越し(WordPress簡単移行)
他社サーバーで運営中のWordPressサイトをwpXシン・レンタルサーバーに移行(引っ越し)します。
それには、開いているサーバーパネルから「WordPress」‐「WordPress簡単移行」をクリックします。
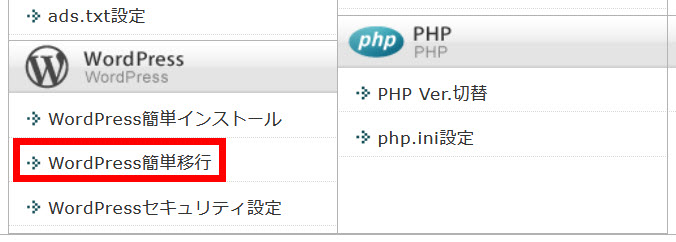
「WordPress移行情報入力」を開き、移行元のWordPressのURL (1)やログイン情報(2)(ユーザー名・パスワード)および移行先のURL(3)を入力して「確認画面へ進む」をクリックします。
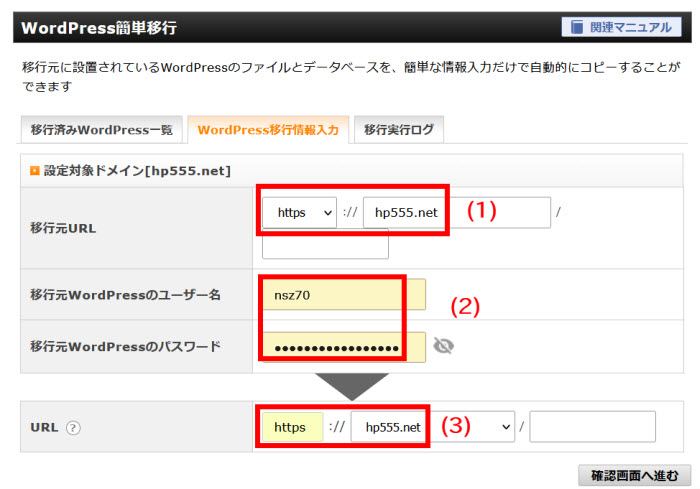
内容を確認して問題なければ「移行を開始する」をクリックします。
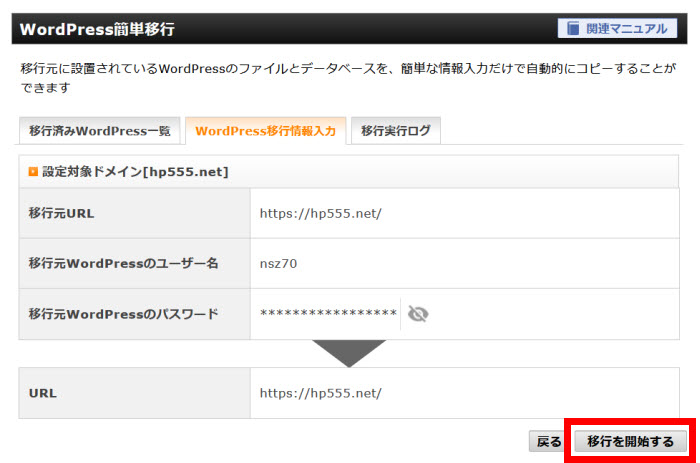
しばらくすると移行が始まります。移行ステータスが「データ移行完了」(1)になれば完了です。SSL設定に失敗したとのメッセージ(3)が表示されますが、後で作業するので問題ありません。ひとまず、「確認」ボタン(2)をクリックしましょう。
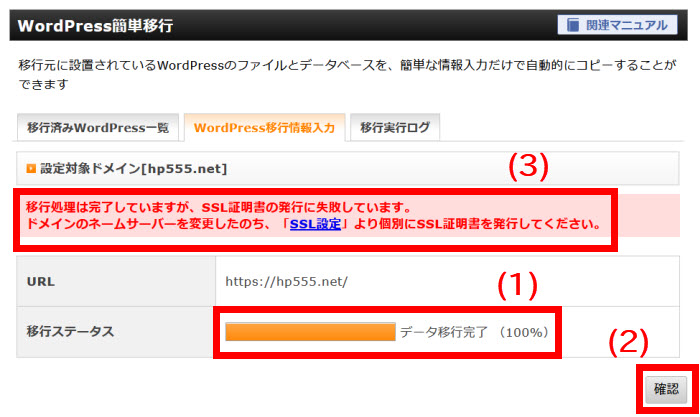
移行先のURL(1)および管理画面URL(2)を確認しましょう。ただし、この時点でクリックしても表示されるのは移行元サイトなので注意してください。ネームサーバーの変更(3)およびSSL対応(4)が必要です。
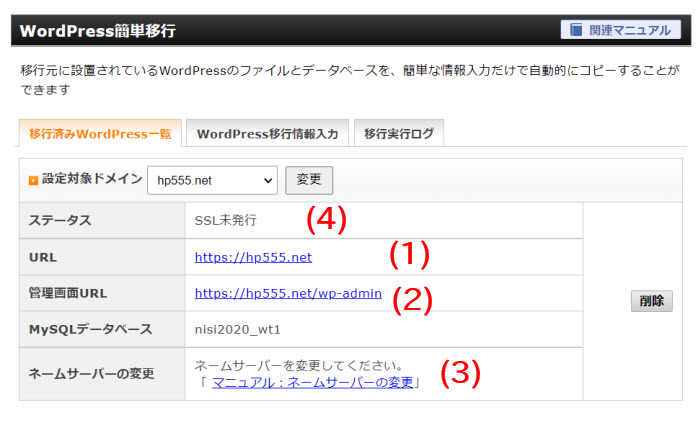
ネームサーバーの変更
ドメインのネームサーバーを変更することで、wpXシン・レンタルサーバーに移行したサイトが表示されるようになります。
ネームサーバーの変更は使用中のドメインを管理している業者(例:ムームードメイン、お名前.comなど)のページで行います。
以下、さくらインターネットの例ですが、他の業者でも似たようなメニュー(ネームサーバー変更・DNS設定など)があるはずです。
さくらインターネットの会員メニューにログインして「契約中のドメイン一覧」‐「ドメインメニュー」を開きます。
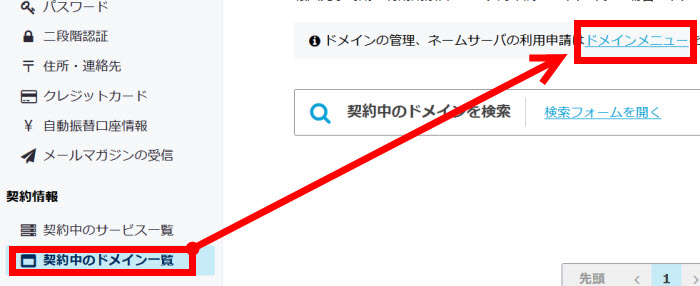
ネームサーバーを変更するドメインの「WHOIS情報」(フーイズ情報)をクリックします。
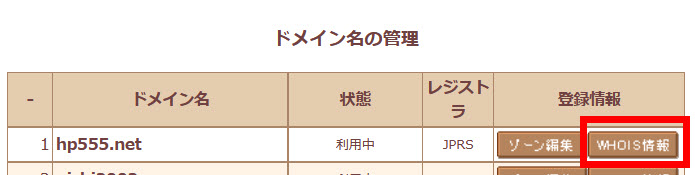
ネームサーバー1~ネームサーバー4の右にある「変更」をクリックします。
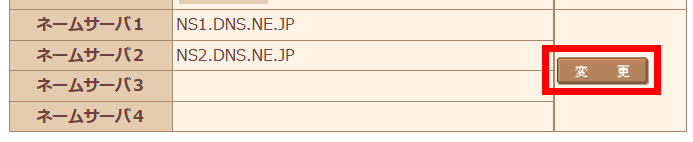
すでに入力された情報を消して次の3つを入力します。wpXシン・レンタルサーバーのネームサーバーです。
- ns1.wpx.ne.jp
- ns2.wpx.ne.jp
- ns3.wpx.ne.jp
入力後は次のようになります。「送信する」ボタンをクリックすると設定完了です。
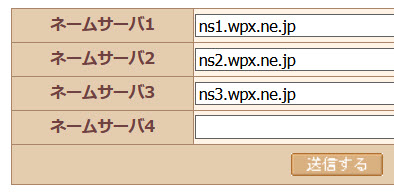
変更後、ドメイン一覧に戻ってもう一度「WHOIS情報」を開き、ネームサーバーが切り替わっているか確認しましょう。上記の内容に変更されていれば完了です。
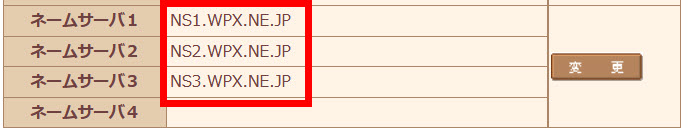
ネームサーバーの変更が反映されるまで15分~最大で3日くらいかかる場合があります。ですが、反映待ちの状態でもSSL設定は可能なので作業を続けます。
SSL設定
サイトを「https://」で表示する場合はネームサーバーの変更後にSSL設定が必要です。
それには、「ドメイン」‐「SSL設定」メニューを開きます。
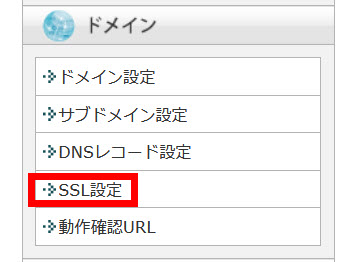
「独自SSL設定追加」(1)を開き、対象のURL(2)を確認し、「確認画面へ進む」(3)をクリックします。
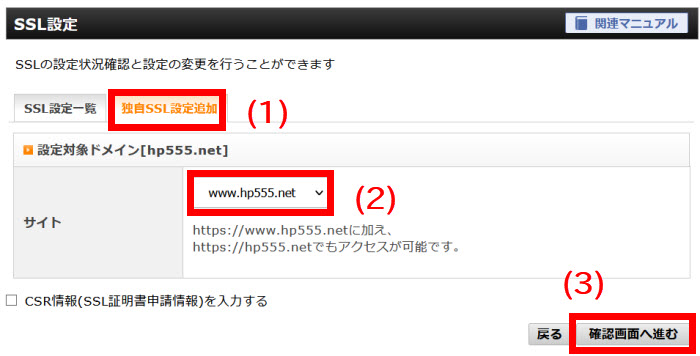
URLを確認し、「追加する」ボタンをクリックすると設定完了です。
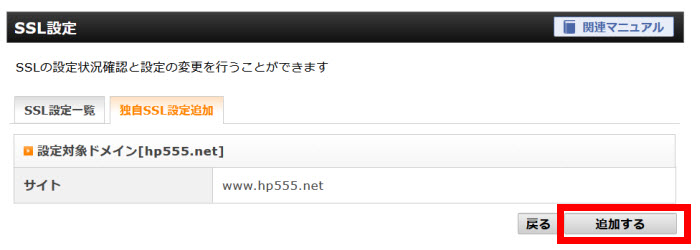
しばらくして完了メッセージが表示されます。
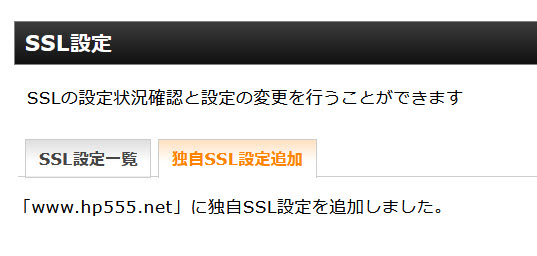
移行結果の確認
ネームサーバーの変更が反映されればwpXシン・レンタルサーバーへの作業移行は完了です。確認する方法はいくつかありますが、ここではQuery Monitorプラグインを使います。
WordPressのダッシュボードにログインして「プラグイン」‐「新規追加」メニューからQuery Monitorプラグインをインストール、有効化します。
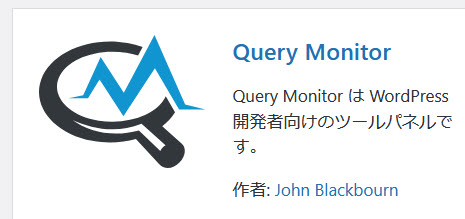
ダッシュボード上部に表示されたQuery Monitorの情報にマウスオーバーして「環境」をクリックします。
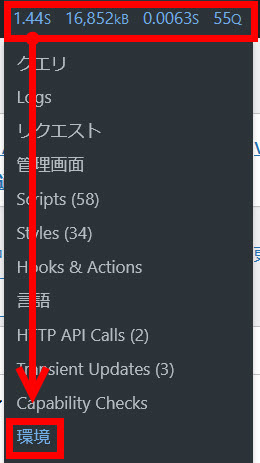
開いた情報画面を下にスクロールしていくとサーバー情報が表示されています。その中に「wpx.ne.jp」の文字があれば、wpXシン・レンタルサーバーに設置したサイトが表示されているという意味です。
「sakura.ne.jp」のような文字が見つかる場合は、まだ移行元(wpXではない)が表示されている状態です。
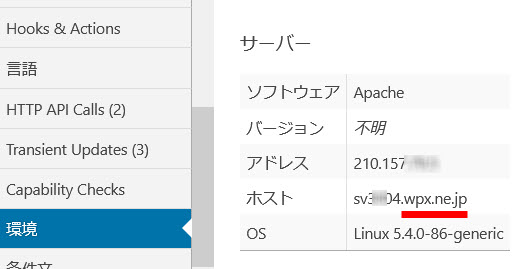
上記のサーバー情報のホストが「wpx.ne.jp」に切り替わったらサイトやダッシュボードを確認しましょう。表示に問題なければ引っ越し完了です。お疲れ様でした!
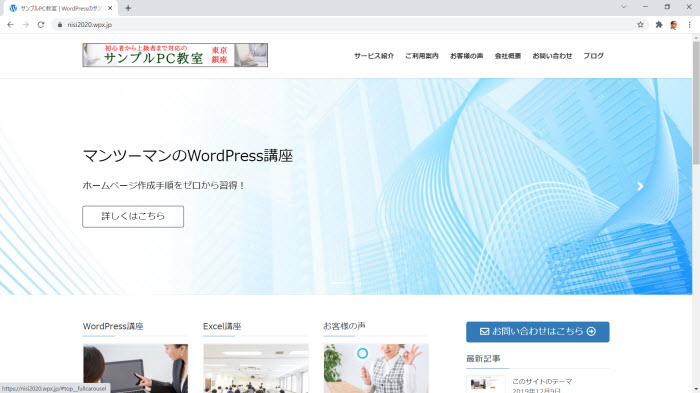
以上、超高速WordPress実行環境「KUSANAGI」の高速化技術を導入したことで話題のwpXシン・レンタルサーバーにサイトを移行する最速の方法を紹介しました。
無料の試用期間もあるので、興味がある方は、ぜひお試しください。