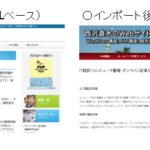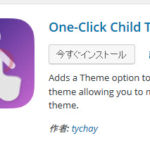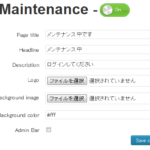WordPressの引っ越しが簡単な「All-in-One WP Migration」
WordPressの移行(サイトの引っ越し)は面倒に思えるかもしれません。確かに、ファイルやデータベースを別々に手作業でアップロードすると、作業漏れなどが起きて移行が完了するまでかなりの時間がかかる場合があります。その場合、サイト全体を簡単に移行できるAll-in-One WP Migrationプラグインが役立ちます。
以下、All-in-One WP Migrationプラグインの使い方を簡単に説明します。
WordPressの移行の考え方
WordPressサイトのサーバーを移行する場合、ファイルのダウンロード・アップロードに加えてデータベースのエクスポート・インポートが必要です。
1つずつ手作業で行ってサーバー移行を完了させることもできますが、設定ファイル(wp-config.php)の書き換えが必要だったり、データベースのエクスポートにphpMyAdminのような難しいツールの操作が必要になるので非常に面倒です。
また、データベースの設定を間違えるとお約束の「データベース接続確立エラー」になり、場合によっては数日イライラすることになります。
All-in-One WP Migrationのようなプラグインを使うと、サイト全体を丸ごとエクスポートして新サイトにインポートできるので作業漏れもなく、安全にサーバー移行を完了できます。
注意点として、All-in-One WP Migrationプラグインで旧サイトからエクスポートしたファイルは、新サイトでインポートすることになります。つまり、移転先にはWordPressをインストールしておく必要があります。インストール直後の「Hello world!」が表示された状態で大丈夫です。
そのため、システムがダウンしてしまったWordPressや、ダッシュボードにログインできない状態では移行できないので注意してください。
以下、All-in-One WP Migrationを使ってサイト移行に必要なエクスポートとインポートを行う手順を紹介します。
All-in-One WP Migrationのインストール
「プラグイン」‐「新規追加」メニューからAll-in-One WP Migrationプラグインをインストール、有効化します。
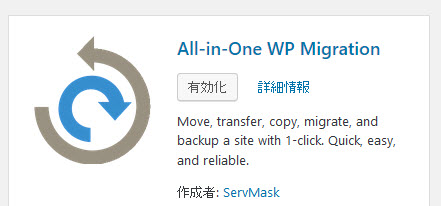
サイトのエクスポート
「All-in-One WP Migration」‐「Export」メニューをクリックします。
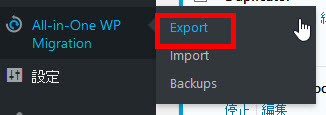
「EXPORT TO」をクリックします。
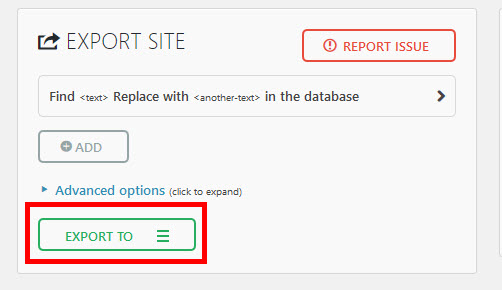
「FILE」をクリックします。これにより、1つのファイルにサイト全体のコンテンツがエクスポートされます。エクスポート先は選べますが無料版ではファイル出力のみです。
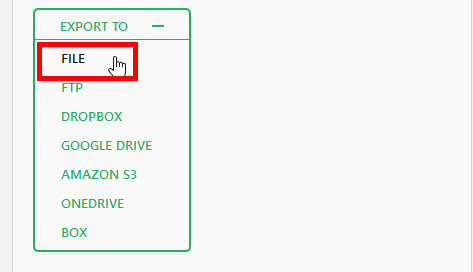
サイトのエクスポートが始まります。
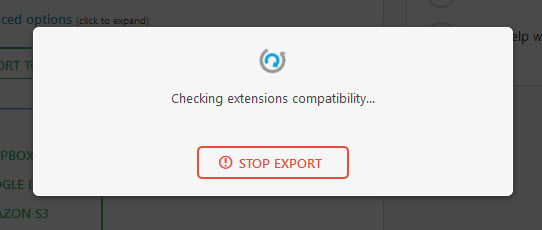
完了したら、「DOWNLOAD」をクリックしてエクスポートファイルをダウンロードします。
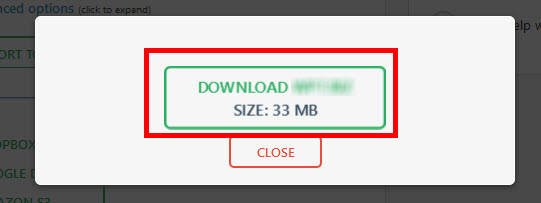
エクスポートファイルはwpressという拡張子です。任意のフォルダに保存します。
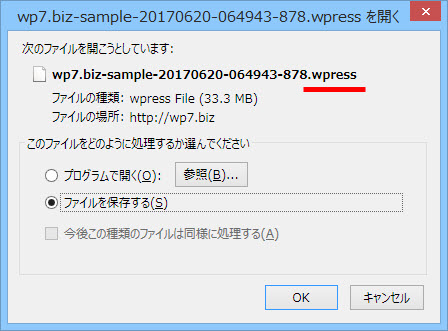
ダウンロードが完了したら、「CLOSE」をクリックして画面を閉じます。
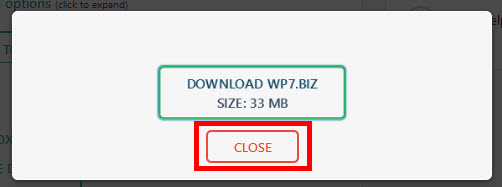
サイトのインポート
サイトをインポートするため、「All-in-One WP Migration」‐「Import」をクリックします。
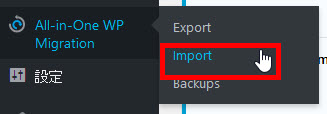
「IMPORT FROM」をクリックします。
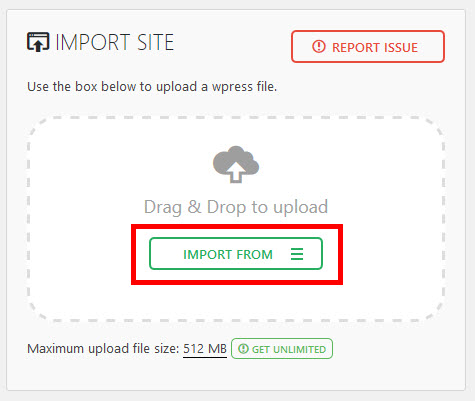
「FILE」をクリックします。
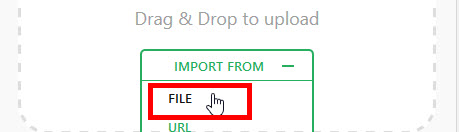
事前にエクスポートしたwpressファイルを選択します。

サイトのインポートが始まります。
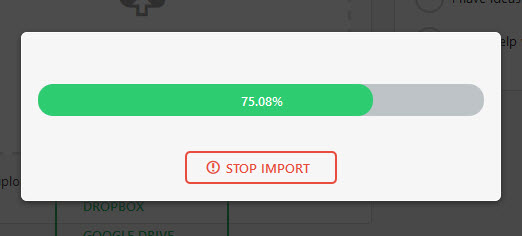
「CONTINUE」をクリックします。
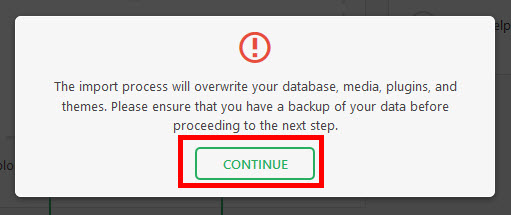
データベースの書き換えなどが行われます。
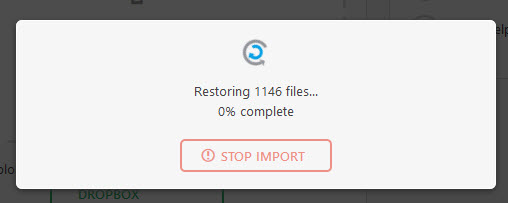
完了後、「CLOSE」をクリックします。
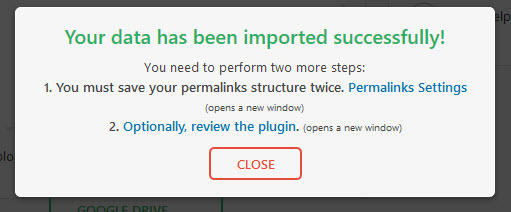
もう一度ログインが必要になります。
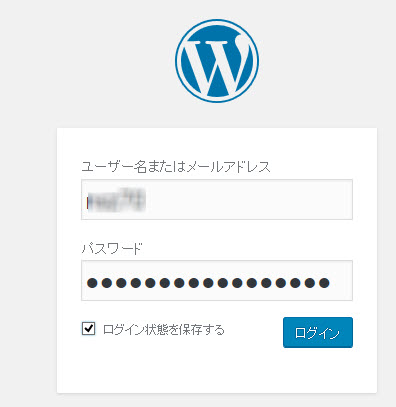
これでサイトのインポートは完了です。
引っ越し後に画像が表示されない場合
サイトの引っ越し後に画像が表示されないときは画像のファイル名が日本語(例:画像123.jpg)ではないかチェックしてください。
日本語ファイル名の画像を含むコンテンツをAll-in-One WP Migrationプラグインでエクスポートするとファイル名が文字化けします。
ですから、インポート完了後に画像が表示されなくなります。
その場合、画像(wp-content/uploadsフォルダ)だけを旧サーバーからダウンロードして新サーバーにアップロードすれば大丈夫です。
念のため、新サイトのメディアライブラリも確認しましょう。
まとめ
このようにAll-in-One WP Migrationプラグインを使うと、簡単にサイトを移行することができます。サーバーの移転やテスト環境の構築など幅広く活用できます。ぜひ、お試しください。
ただし、インポートが途中で止まったりする場合があるのでお試し目的で本番環境に気軽にインポートするのは絶対に禁止です。ご注意ください。