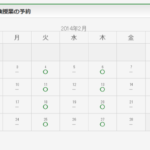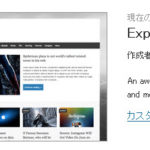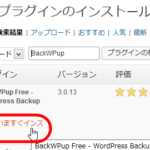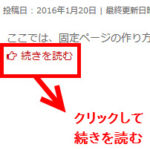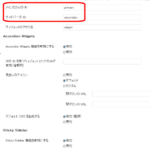WordPressサイトに追加したテストデータを削除するには
WordPressサイトの制作中にはテスト表示用に投稿や固定ページを入力することもあります。サイトの本稼働前、納品前にテストデータを削除する場合、投稿、固定ページ、カスタムメニューなどを順番に消していくのは面倒かもしれません。
また、ダッシュボードから手動でテストデータを削除した場合、投稿IDが既存データの続きから始まってしまいます(例:http://example.com/?p=1234)。
それでも動作には問題ありませんが、テストデータをきれいに消すのに合わせて投稿IDなども初期状態に戻したほうが新たに始める感じが出るのではないでしょうか。
そのような場合は、データベースをリセットするWordPress Database Resetプラグインが役立ちます。再インストールするイメージに近いかもしれません。このプラグインを使うと、現在のサイトから次のようなデータをまとめて削除することができます。
- 投稿・固定ページ --- すべて削除され「Hello world!」と「サンプルページ」が復元されます。投稿IDも初期状態に戻ります(3から始まる)。
- カスタムメニュー
- ユーザー --- ログイン中の管理者のみが残ります。
- メディア --- メディアライブラリは空になりますがアップロード済みのファイルは削除されません。
- テーマ --- デフォルトテーマが有効化されます(選択中だったテーマ自体は削除されません)。
- プラグイン --- 有効化を解除することができます。
- パーマリンク設定 --- デフォルト(http://example.com/?p=123)に戻ります。
あくまでデータベースをリセットするツールなのでwp-contentディレクトリ以下に作成、インストール、アップロード済みのテーマ、プラグイン、画像などは削除されません。
以下、WordPress Database Resetプラグインの使い方を紹介します。
「プラグイン」‐「新規追加」メニューからプラグインをインストール、有効化すると、データベースリセット画面が表示されます(このメニューには「ツール」‐「Database Reset」からアクセスできます)。
データを削除したいデータベーステーブルを「Select Table」(1)から1つずつ選択できますが、よくわからなければ「Select All」(2)をクリックしましょう。
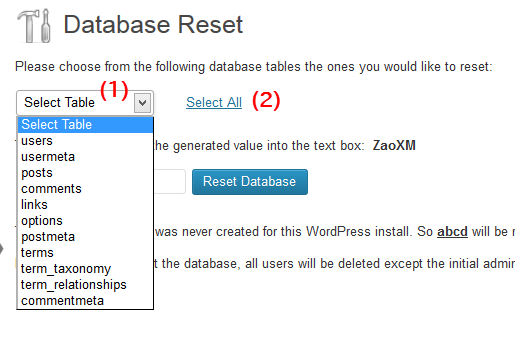
「Select All」(2)をクリックすると、すべてのテーブルのデータが削除対象になります。
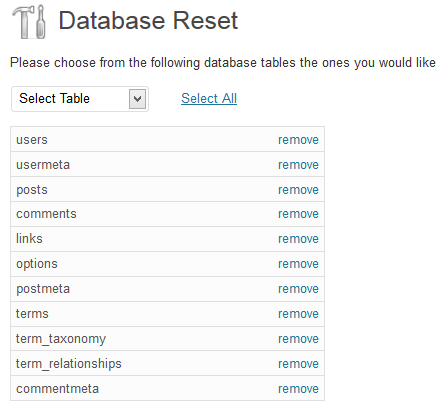
削除確認用に、表示された文字列を入力(3)して、「Reset Database」(4)をクリックすると、データの削除が開始されます。
「Reactivate current plugins after reset?」をチェックしておくと、現在有効化されているプラグインが有効化されます。
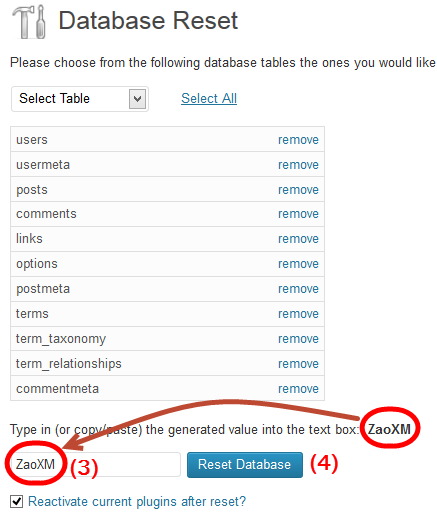
データ削除が完了すると、ログイン画面が表示されます。データベースリセットを行ったときのユーザー名、パスワードでログインできます。
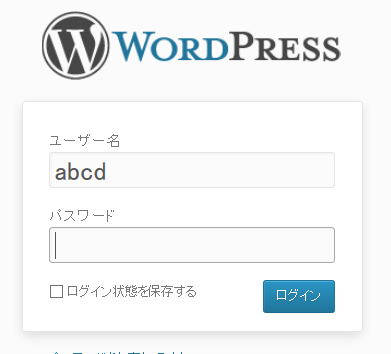
投稿や固定ページはすべて削除され、WordPressインストール直後でおなじみの投稿「Hello world!」と固定ページ「サンプルページ」が復元されます。
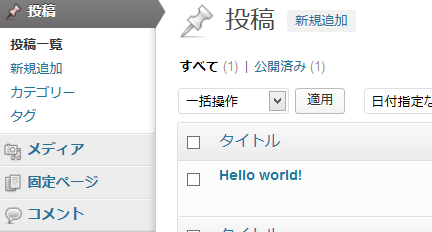
ユーザーもすべて削除されます。ただし、データベースリセット時のユーザー(管理者)のみ復元されます。
たとえば、削除前には次のようなユーザーが登録済みだったとします。現在ログイン中のユーザーは「abcd」(1)です。
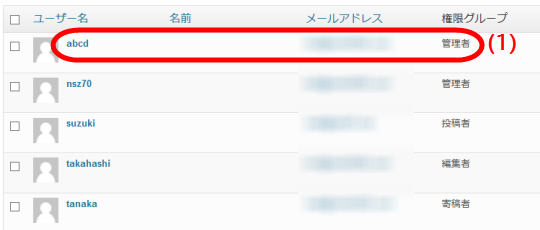
※便宜上、単純なユーザー名にしていますが、実際のサイト運営ではこのような単純すぎるユーザー名やパスワードは絶対に使わないようにしてください。
データの削除後は次のようにログイン中のユーザー以外は削除されています。ユーザー「abcd」以外の管理者もすべて削除されるので注意しましょう。

テーマの選択もデフォルトに戻りますが、テーマ自体が削除されるわけではないので「外観」-「テーマ」メニューから有効化すれば大丈夫です。
カスタムメニューは削除されるので再作成が必要です。