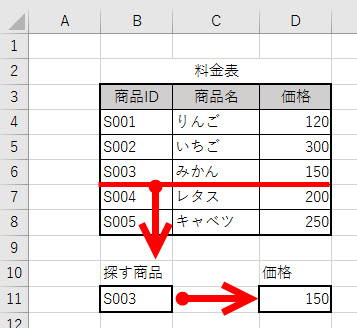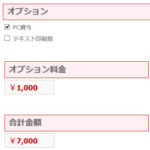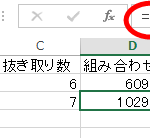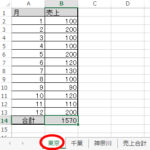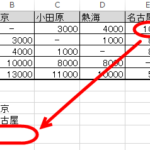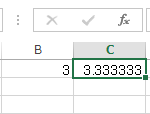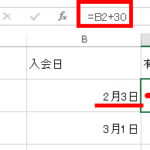ExcelのVLOOKUP関数の使い方
ExcelのVLOOKUP関数を使うと、表からデータを検索できます。たとえば、商品コードから商品名や価格を探すときに役立ちます。パラメータが多く使い方が難しい関数ですが、マスターすると作業の効率化に役立ちます。
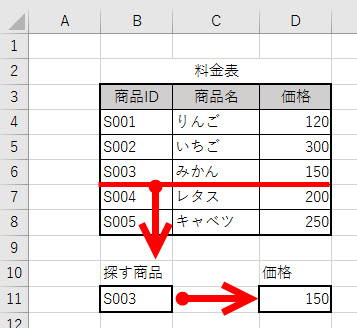
以下、VLOOKUP関数の使い方を紹介します。
この記事の内容
VLOOKUP関数の使い方
VLOOKUP関数の書式
VLOOKUP関数の書式は次のようになります。
VLOOKUP(検索値, 範囲, 列番号, 検索方法)
- 検索値 --- 検索する値を指定します。
- 範囲 --- 表を範囲指定します。
- 列番号 --- 検索する列の番号を指定します。
- 検索方法 --- 検索方法を指定(省略可)します。
それぞれのパラメータは次のようなイメージです。
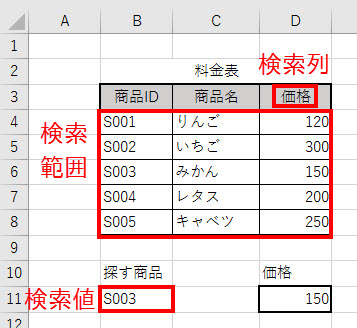
以下、実際に表からデータを検索するためのVLOOKUP関数を組み立てる手順を見ていきましょう。商品の価格検索を例に使います。
VLOOKUP関数の簡単な使用例
次のような商品の料金表があります。
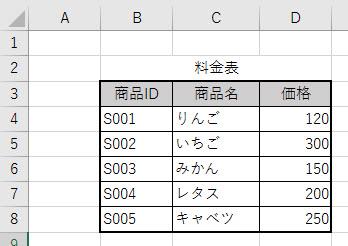
この表から、みかんの価格を調べてみましょう。次のように「探す商品」と「価格」のセルを準備しました。
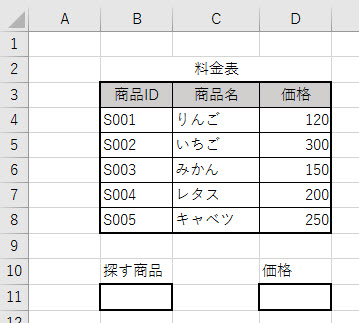
みかんの商品ID「S003」を入力すれば「150」と表示されるイメージです。

VLOOKUP関数を使って価格を調べる手順は次のようになります。
「検索値」を指定
最初のパラメータに検索値を指定します。みかんの商品IDは「S003」ですが、その値が入力されているセルB11を指定します。
検索したい値を指定
=VLOOKUP(B11,
「範囲」を指定
2番目のパラメータとして、検索する表の範囲を指定します。ここでは「B4:D8」になります。
検索範囲を指定
=VLOOKUP(B11,B4:D8,
「列番号」を指定
3番目のパラメータに列番号を指定します。ここでは3番目なので「3」になります。
探す値の列番号を指定
=VLOOKUP(B11,B4:D8,3)
結果を確認
これでVLOOKUP関数は完成です。
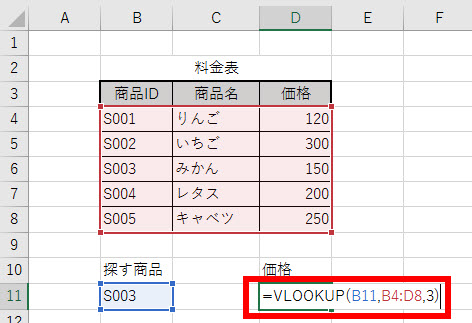
結果を確認してみましょう。