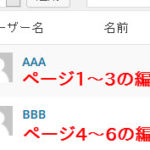WordPressをローカル環境にインストールする方法(XAMPP編)
WordPressはレンタルサーバーで使えますが、大きなカスタマイズをしたりゼロからテーマを作る場合などは現在使用中のPC内(いわゆるローカル環境)で動作させた方がファイル編集など効率的に作業できます。
ここでは、ローカル環境にWordPressをインストールする方法を紹介します。
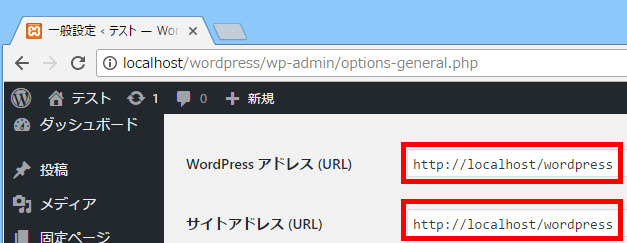
WordPressをローカル環境で動かすには
WordPressを現在使用中のPCで動かすには、2つの作業が必要です。1つは、WordPressが動作する環境を構築すること、もう1つは、その環境にWordPressをインストールすることです。
- WordPressの動作環境を構築する
- その環境にWordPressをインストールする
WordPressの動作環境とは
WordPressが動作する環境を厳密に定義すると長くなりますが、簡単に言えばWebサーバー・データベースサーバー・PHPの3点セットです。これら3種類のソフトウェアをPCにインストールして動作設定を行うことで、WordPressの動作環境が整います。
ワンクリックで動作環境を構築できる「XAMPP」
上記のソフトウェアを1つずつインストールして設定していくのは非常に面倒ですが、今は便利なツールがあります。たとえば、「XAMPP」(ザンプ)というツールをインストールすると、WordPressの動作に必要なソフトウェア一式をまとめてインストールして、各種設定も自動で済ませることができます。
以下、XAMPPを使ってWordPressの動作環境を構築し、そこにWordPressをインストールするまでの手順を紹介していきます。
XAMPPのインストール
XAMPPのダウンロード
以下のサイトからXAMPPをダウンロードします。
Windows、Linux、MACなどプラットフォーム別にダウンロードできるので自分の環境に合わせて選択してください。ここではWindows用のXAMPP(1)をダウンロードします。ローカルで作成したサイトをレンタルサーバーにアップする目的の場合はPHPのバージョン(2)に注意してください。PHP 7に対応していないレンタルサーバーもあります。
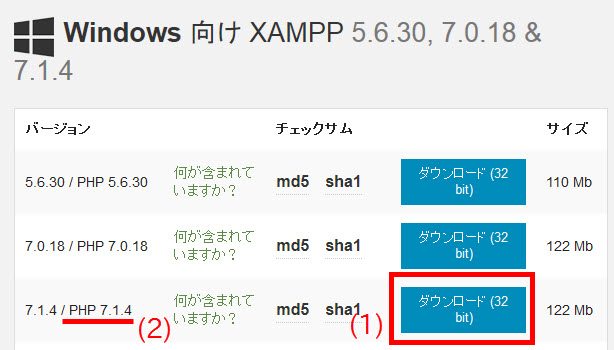
XAMPPインストールプログラムの実行
ダウンロードしたファイルをダブルクリックしてXAMPPのインストールプログラムを起動します。
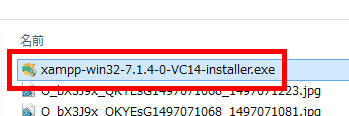
アンチウイルスソフトが入っているとインストールがうまくいかないかも、の警告が表示されるので確認後、「YES」ボタンをクリックして先に進みます。
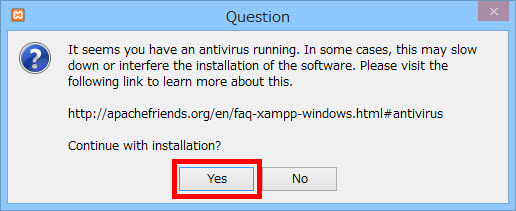
続いてインストール先に関する注意が表示されます。WindowsのUACなどの問題で「C:¥Program Files (x86)のようなフォルダにはインストールしないように」ということです。「OK」ボタンをクリックして先に進みます。
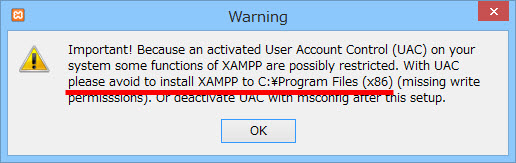
XAMPPインストール画面が開くので「Next」ボタンをクリックして次に進みます。

インストールするソフトウェアを選択できますが、そのままで大丈夫です。「Next」ボタンをクリックして次に進みます。
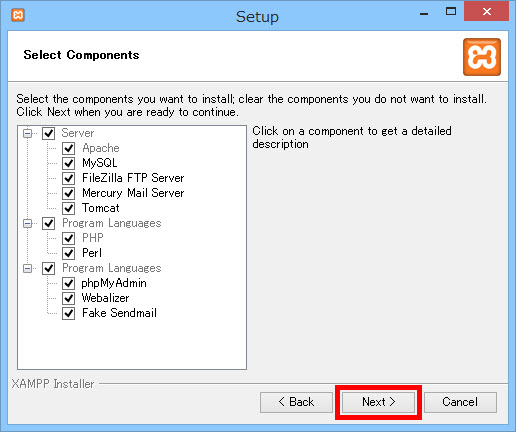
インストール先のフォルダ(1)を選択します。初期設定の「c:¥xampp」が無難です。
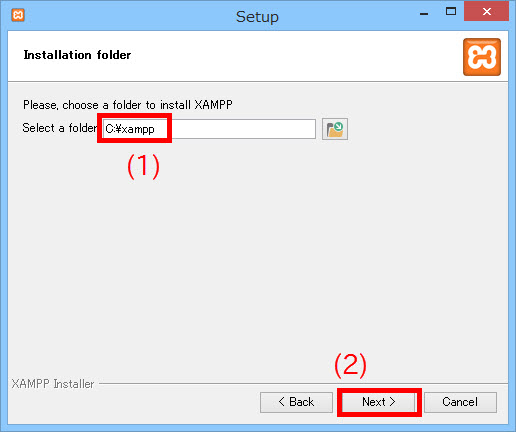
変更する場合、次のようなフォルダではうまくいかない可能性があるので注意してください。
- C:¥Program Files
- 名前に日本語を含むフォルダ(例:C:¥Users¥西沢)
- 名前に空白を含むフォルダ(例:C:¥web test)
「Next」ボタン(2)をクリックして次に進むと、XAMPPの追加モジュール(Bitnami)について情報を見るか聞いてくるので、チェックを外し、「Next」ボタンをクリックして次に進みます。
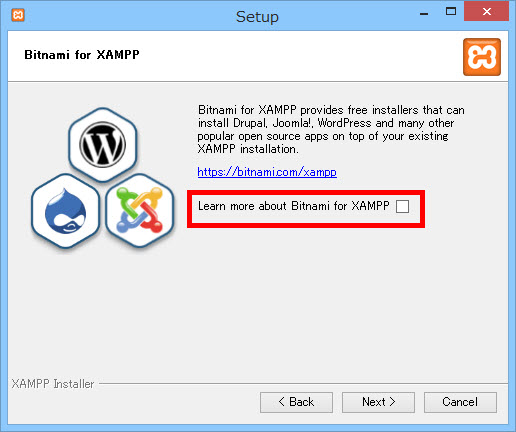
「Ready to Install」画面が表示されます。「Next」ボタンをクリックするとインストールが始まります。
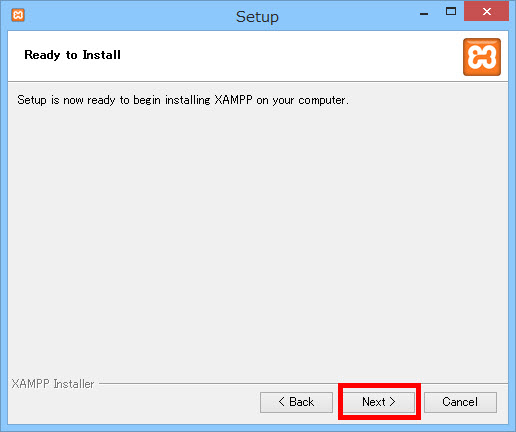
アンチウイルスソフトによっては途中でXAMPPがサーバーとして動作することを許可するか確認画面が表示されるので「許可」ボタンなどをクリックします。
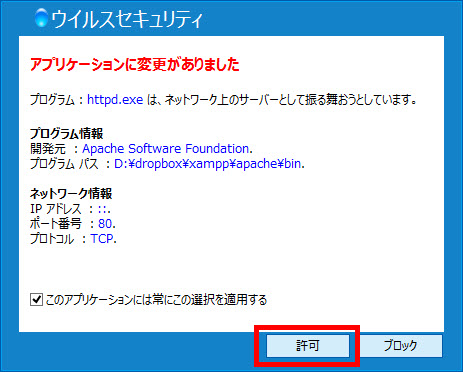
インストール完了画面が表示されたら、コントロールパネル起動オプション(1)がチェックされていることを確認して「Finish」ボタン(2)をクリックします。
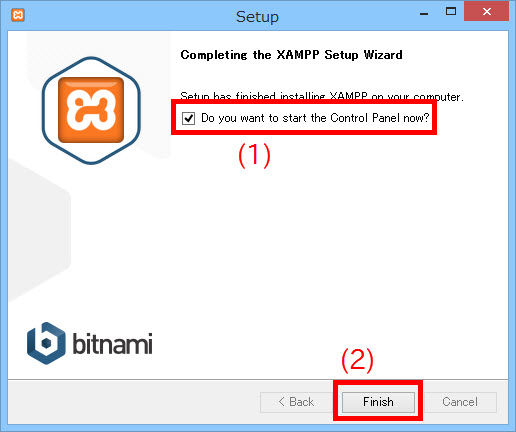
これでXAMPPのインストールが完了し、WordPressの動作環境はセットアップされました。続いて、動作環境をチェックしていきましょう。
WordPress動作環境の実行
XAMPPコントロールパネルの起動
XAMPPコントロールパネルを初めて起動すると言語選択画面が表示されます。日本語はないのでとりあえず英語を選択して「Save」ボタンをクリックします。WordPressの言語設定ではないので、あまり気にする必要はありません。
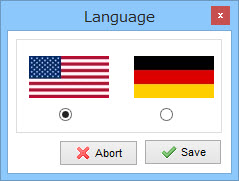
XAMPPコントロールパネルが表示されます。WordPressを実行するには、少なくともWebサーバー(Apache)とデータベースサーバー(MySQL)を起動する必要があります。それには、Apacheの「Start」(1)とMySQLの「Start」(2)をクリックします。
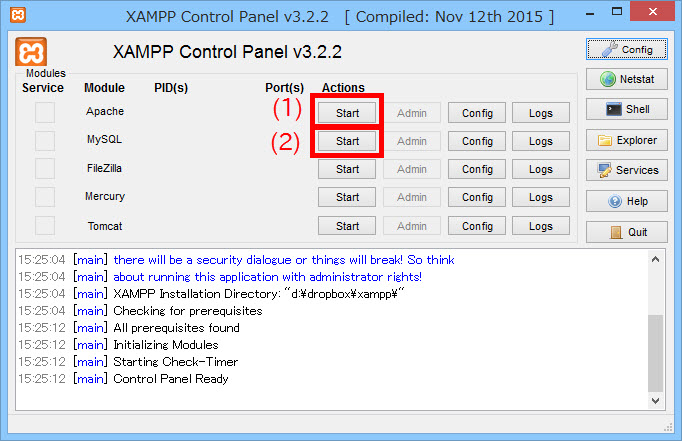
Apacheとは、ホームページを画面に表示するための「Webサーバー」です。URLを指定したページがブラウザ画面に表示されるのは、ApacheのようなWebサーバーのおかげです。
MySQLとは「データベースサーバー」です。WordPressのダッシュボードから入力した投稿などはファイルではなくデータベースの中に保存されます。WordPressの動作に欠かせないのがMySQLのようなデータベースです。
Apache・MySQLの起動
ApacheおよびMySQLの「Start」をクリックすると、「Apache」や「MySQL」のラベルが緑(1)になります。WordPressの動作に必要なWebサーバーとデータベースサーバーが起動したことを示しています。

「http://localhost」の表示
Apache・MySQLの起動が確認できたら、ブラウザを起動して「http://localhost」というURLにアクセスしてみましょう。これは、自分のPC内で稼働しているWebサーバーのトップページです。XAMPPのバージョンによって異なりますが、次のような画面が表示されれば大丈夫です。
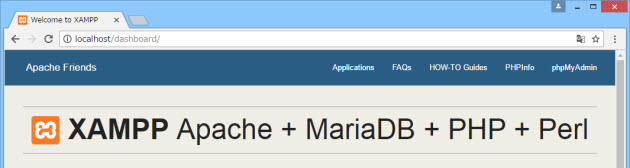
「localhost」とは
「localhost」がわかりづらい場合は独自ドメインに置き換えればわかりやすいです。たとえば、レンタルサーバーに設置した「http://example.com」のローカル版が「http://localhost」ということです。「localhost」は世界共通で「自分のPCのサーバー名」です。
「http://localhost」は自分のPCにブラウザからアクセスするときのトップページですが、これはXAMPPをインストールしたフォルダと関連しています。たとえば、「c:¥xampp」にインストールした場合、初期設定では「C:¥xampp¥htdocs」が対応しています。つまり、「http://localhost」にアクセスすると、「C:¥xampp¥htdocs」の中のWebページが表示される仕組みです。
というわけで、ローカル環境にWordPressなどをインストールしたい場合は、XAMPPインストール先のhtdocsフォルダの中にフォルダを作ってファイル一式を格納すればよいということです。
これで、ローカルPCの中に構築したWordPressの動作環境が稼働していることもチェックできました。続いて、WordPressをインストールしていきます。
WordPressのインストール
ここからは新たにWordPressをインストールする手順を紹介します。レンタルサーバーなどで稼働していたサイトをローカルに設置する場合は不要な手順もあります。適宜、読み飛ばして実践してみてください。
WordPressのダウンロード
WordPress日本語サイトから最新のWordPressをダウンロードします。
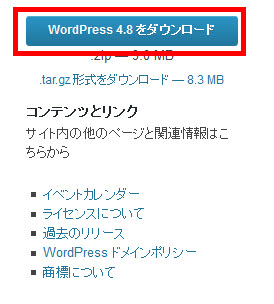
ファイル一式のコピー
ダウンロードしたファイル(例:wordpress-4.8-ja.zip)を解凍して作成されるwordpressフォルダをXAMPPインストール先のhtdocsフォルダ内にコピーします。
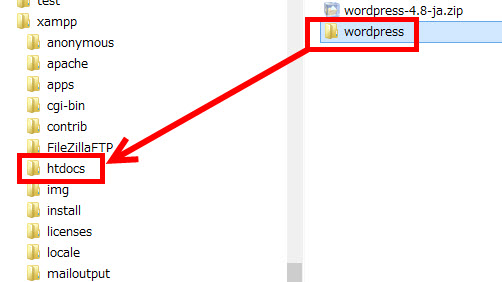
htdocsフォルダ内に「wordpress」というフォルダができます。この「wordpress」という名前はWordPressサイトのURLになります。つまり、「http://localhost/wordpress」です。今なら「wordpress」というフォルダ名を別の名前に変更しても大丈夫です。たとえば、「wp1」に変更すれば「http://localhost/wp1」というURLになります。
htdocsフォルダにコピーしたwordpressフォルダを開くとWordPressでおなじみのwp-admin、wp-includes、wp-contentなどのフォルダが存在します。ただし、ファイルのコピーが終わっただけでWordPressは動作していないので、続けて設定していきます。
データベースの作成
WordPressのファイル一式のことは忘れていただき、「http://localhost/phpmyadmin/」にアクセスしてデータベース管理ツール「phpMyAdmin」を開きましょう。
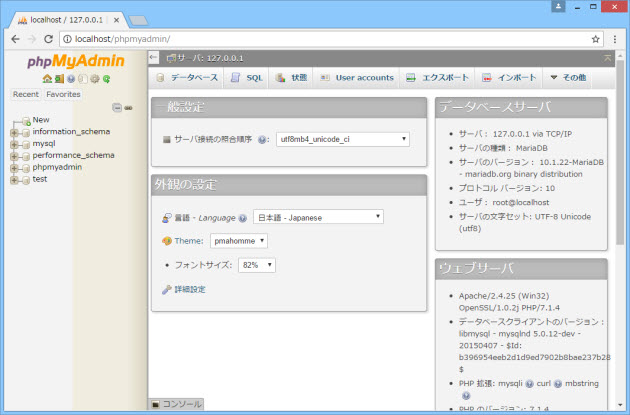
ここからはXAMPPのバージョンによって操作が異なる場合があります。適宜、読み替えてください。
phpMyAdmin画面上部のメニューから「データベース」をクリックします。
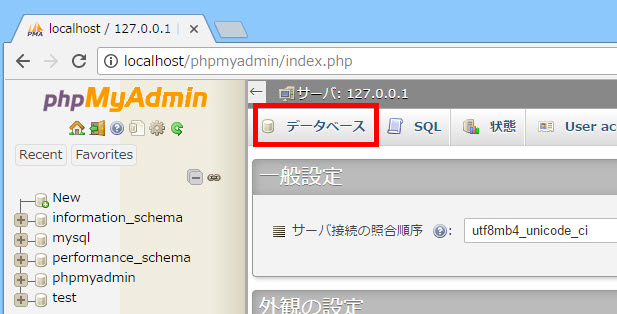
「データベース名」(1)に任意のデータベース名(例:wp1、wordpress1、shopなど)を英数字で入力し、照合順序(2)で「utf8_general_ci」を選択します。
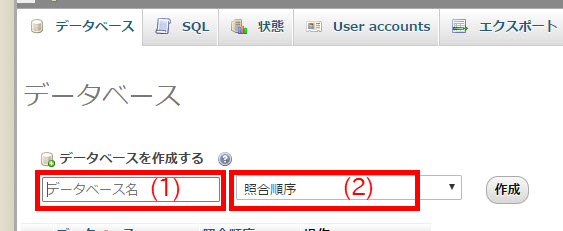
設定後は次のようになります。
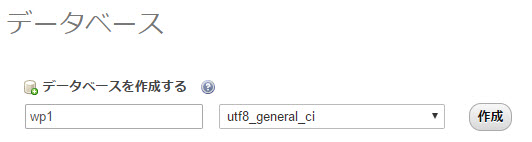
完了後、「作成」ボタンをクリックすると、作成したデータベースが画面左側に表示結果されます。
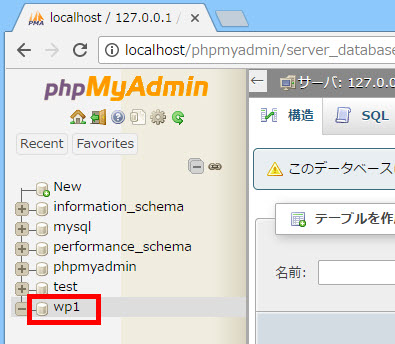
これで、WordPressで使うデータベースは準備完了です。続いて、WordPressのインストールに進みましょう。
WordPressのインストール
WordPressのファイル一式を配置したURL(例:http://localhost/wordpress)にアクセスすると、インストール画面が表示されるので「さあ、始めましょう!」をクリックします。
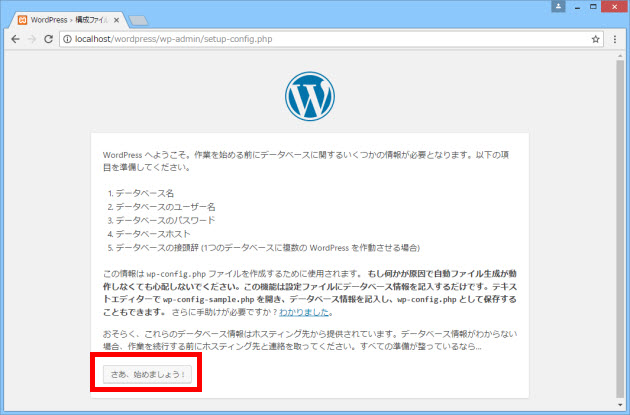
データベース設定を入力します。

- データベース名(1) --- 作成したデータベース名(例:wp1)を入力します。
- ユーザー名(2) --- よくわからなければ「root」と入力します。
- パスワード(3) --- よくわからなければ空(何にも入力しない)にします。
- ホスト名(4) --- 「localhost」と入力します。
- テーブル接頭辞(5) --- 「wp_」のままで大丈夫です。
完了後、「送信」ボタンをクリックします。データベース設定が間違っていなければ「この部分のインストールは無事完了しました。」と表示されるので「インストール実行」ボタンをクリックして次に進みます。
おなじみのWordPressインストール画面が表示されます。

必要事項を入力しましょう。
- サイトのタイトル --- ホームページの名前です。後で修正できるので適当で大丈夫です。
- ユーザー名・パスワード --- WordPressのダッシュボードにログインするユーザーの情報を決めます。後で修正するのは面倒なので、ここで確定させましょう。これは、前述のデータベースのユーザー名・パスワードとは別です。
- メールアドレス --- 管理者のメールアドレスを入力します。ただし、ここではローカル環境にメールサーバーを立ち上げていないので管理者あてのメールは届きません。
- 検索エンジンでの表示 --- ローカル環境なのでチェックしてもしなくても同じです。
入力完了後、「WordPressをインストール」をクリックします。うまくいった場合は「成功しました!」と表示されます。「ログイン」ボタンをクリックしてログイン画面に進みましょう。
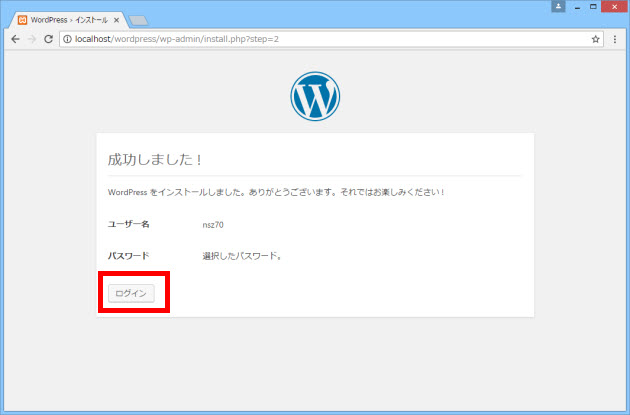
ログイン画面が表示されるので、上記のステップで入力した情報でログインします。
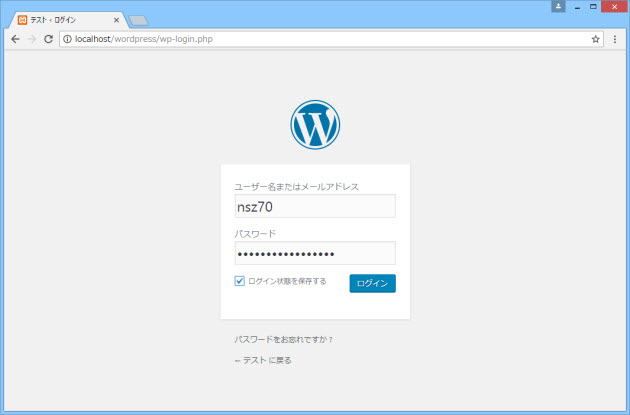
お疲れ様でした!見慣れたWordPressのダッシュボードが表示されて、作業完了です。これで、ローカル環境にWordPressをインストールできました。
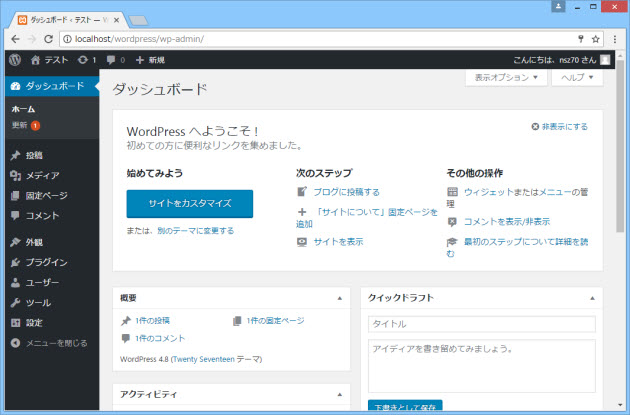
あとはいつも通り、WordPressのダッシュボードで作業して、サイトを確認して、その繰り返しです。
まとめ
以上、ローカル環境にWordPressをインストールする手順を紹介しました。動作環境の構築やデータベースの作成など、慣れない作業が続くのでうまくいかないかもしれませんが、失敗した場合はもう一度手順を振り返ってみてください。
どうしてもうまくいかない場合はWordPress個別サポートで対応します。気軽にご相談ください。