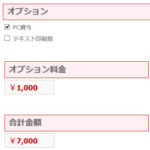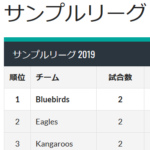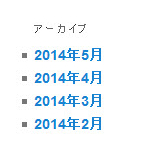WordPressのバックアップ・復元に便利なUpdraftPlus
WordPressをバックアップできるプラグインではBackWPupが有名だったり、バックアップと復元が簡単なプログラムではAll-in-One WP Migrationが有名だったりします。これらを覚えておけば十分かもしれませんが、強いて問題を挙げればサイト全体をバックアップする点です。もちろん、それで構わないのですが、大きなサイトではバックアップに時間がかかったり、復元が失敗することもあります。
そこで、より簡単に、必要なパーツだけをバックアップしたり復元できるプラグインも覚えておくと便利かもしれません。ここでは、UpdraftPlus WordPress Backup Pluginを紹介します。
WordPressバックアップの基本コンセプト
WordPressサイトをバックアップする場合、よくある間違いが「FFFTPで全ファイルをバックアップしたから大丈夫」という考えです。WordPressの動作にはファイルだけでなくデータベースも使われています。データベースは重要です。投稿や固定ページの内容が保存されているからです。
ですから、WordPressバックアップの基本的な考え方として、ファイル一式とデータベースをバックアップする必要があるということです。FFFTPによるファイルバックアップだけでは不十分です。また、データベースはFTPソフトではアクセスできないので注意が必要です。
手動でWordPressサイト全体をバックアップするのは面倒ですが、プラグインを使えば楽です。BackWPupプラグインのようにファイルとデータベースをまとめてバックアップできたり、UpdraftPlus WordPress Backup Pluginのように必要なパーツだけを別々にバックアップできたりします。
以下、UpdraftPlus WordPress Backup Pluginの使い方を説明します。
UpdraftPlusによるWordPressのバックアップ
まずは、「プラグイン」‐「新規追加」メニューからUpdraftPlus WordPress Backup Pluginをインストール、有効化します。

完了後、「設定」‐「UpdraftPlus Backups」を開きます。
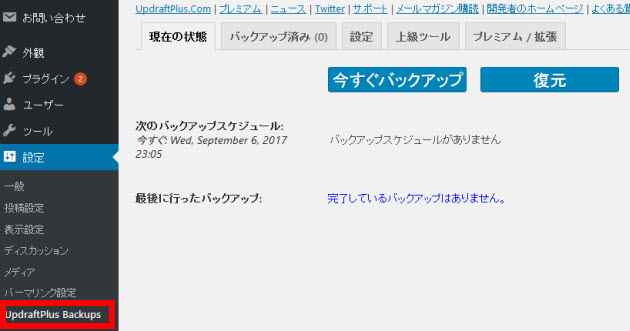
サイトをバックアップするには、「今すぐバックアップ」をクリックします。
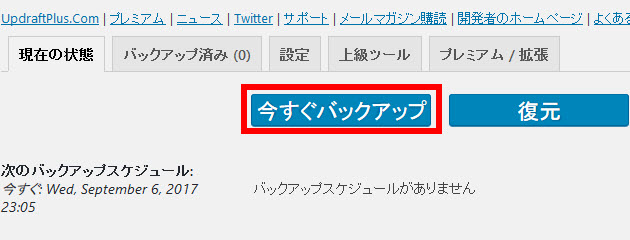
「今すぐバックアップ」(2)をクリックしてバックアップを開始します。バックアップする対象(データベース・ファイル)(1)を選べますが、通常は両方ともにチェックしておけば大丈夫です。
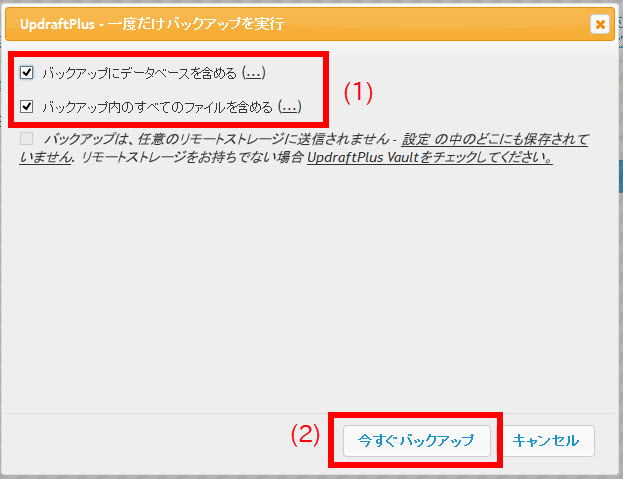
バックアップが始まります。
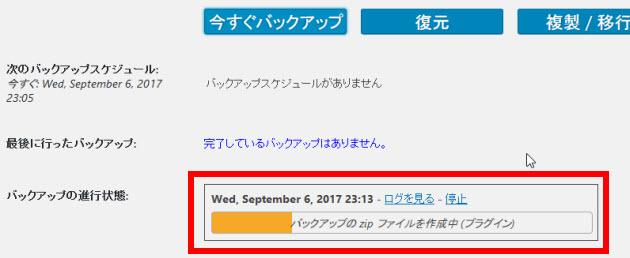
バックアップが完了すると、メッセージが表示されます。
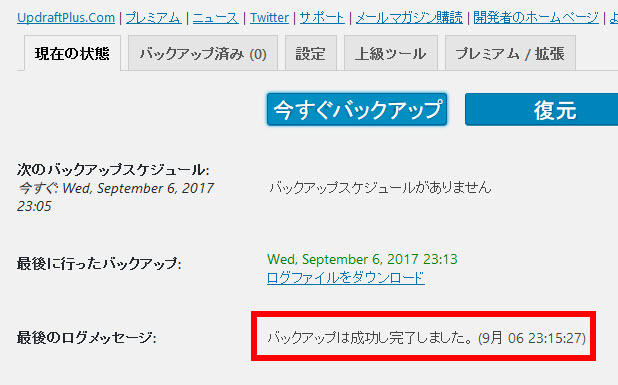
「バックアップ済み」(1)をクリックして、バックアップしたファイルやデータベース(2)をダウンロードすることができます。
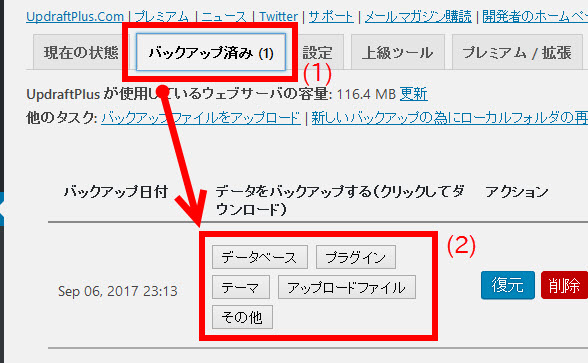
これらのデータを使ってサイトを復元(または別サーバーに移転)できるので、ダウンロードしておくと便利です。ダウンロードするには、対象データ(例:データベース)(1)をクリックして「お使いのコンピュータにダウンロード」(2)をクリックします。
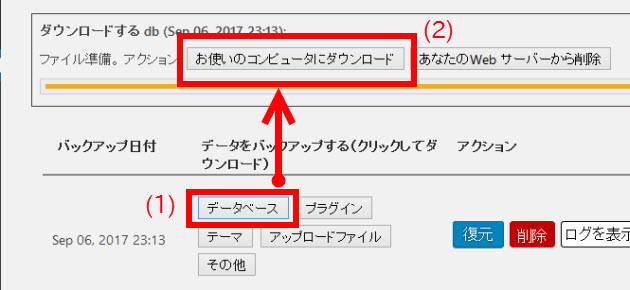
これでバックアップは完了です。以下、復元方法を紹介します。
WordPressサイトの復元
復元をテストするため投稿やメディアライブラリをすべて削除してみます。
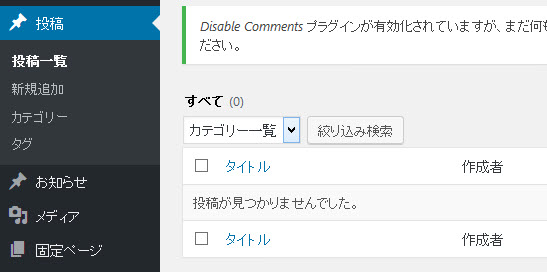
画像ファイル(wp-content/uploadsフォルダ)もすべて削除してみました。
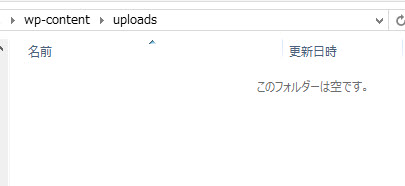
ここからサイトを復元します。そのため、「設定」‐「UpdraftPlus Backups」を開いて「復元」をクリックします。
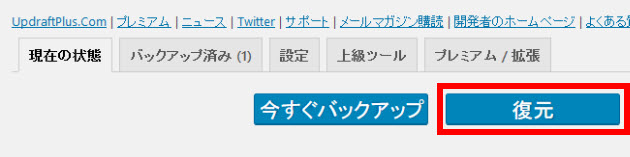
「復元」(1)をクリックすると、バックアップデータからサイトが復元されます。「バックアップファイルをアップロード」(2)をクリックすると、ダウンロードしたバックアップデータをアップロードして復元できます。
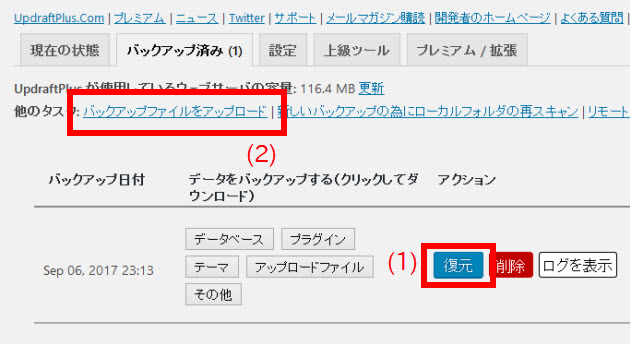
「復元」(1)をクリックするとサイト復元の準備が行われます。復元対象のデータ(2)を選ぶこともできます。
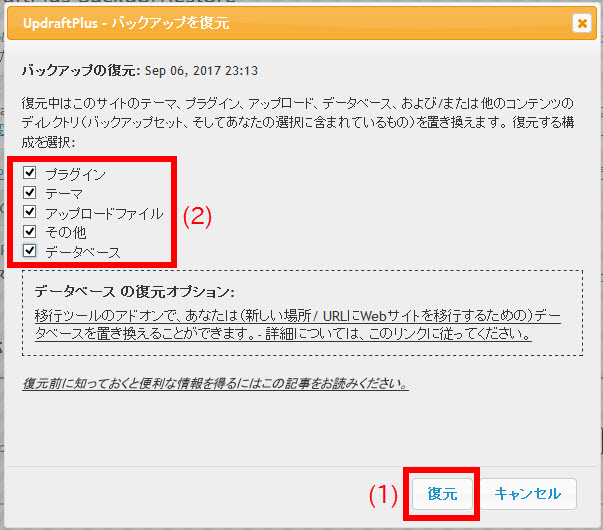
もう一度「復元」をクリックすると、復元が始まります。
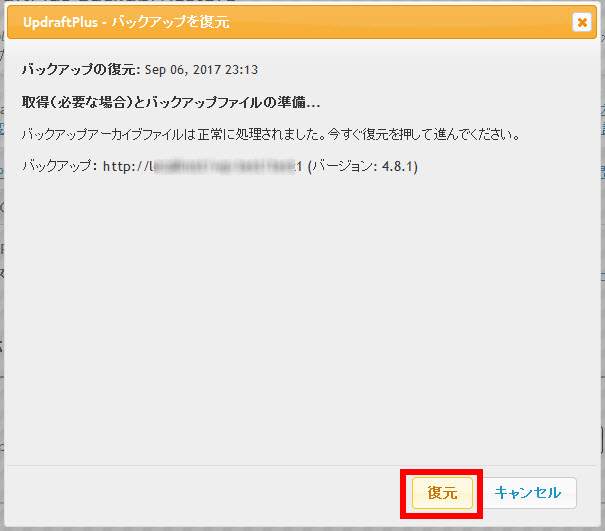
進捗状況が表示され、しばらく時間がかかる場合がありますが、完了すると「Restore successful!」と表示されます。
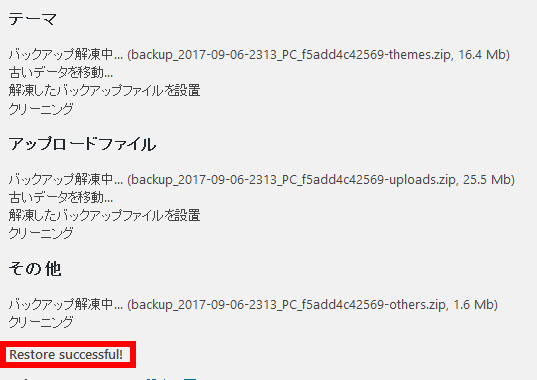
テストのためにすべて削除した投稿が復元されています。

これでサイトの復元は完了です。
まとめ
WordPressをバックアップ・復元できるプラグインはいくつかありますが、必要なパーツだけをバックアップしたり復元できるUpdraftPlus WordPress Backup Pluginも便利です。サーバー移転にも使えるので覚えておきましょう。