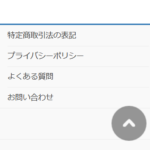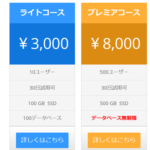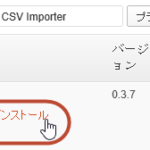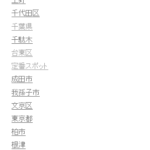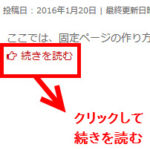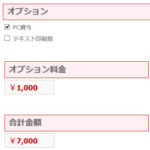WordPressのアップデートに失敗したとき前のバージョンに戻す方法
「WordPressをアップデートしたら画面が真っ白になった!」「画像をアップロードできなくなった」「PDFの埋め込みが機能しない」「デザインが崩れた!」など、WordPressのアップデート後にトラブルが発生したという報告が多いです。
もちろん、問題なくアップデートできた方も多いとは思いますが、、、
アップデート後にトラブルが発生したら元のバージョンに戻せば良い。
とはいえ、WordPressではアップデートはボタンクリックで簡単にできますが、バージョンを下げる「バージョンダウン」ボタンはありません。
FTPを使って手動でバージョンを下げる?ちょっと怖いですよね、サーバー内のフォルダを消したり、ファイルをアップロードしたり、、、間違えて消してはいけないファイルを消してしまいそうで、、、
そんなときはWP Downgrade | Specific Core Versionプラグインです。ボタンをクリックするだけで安全に指定バージョンへと戻す(バージョンダウン)ことができます。
以下、バージョンダウン手順を説明します。
WP Downgrade | Specific Core VersionによるWordPressのバージョンダウン
「プラグイン」‐「新規追加」メニューからWP Downgrade | Specific Core Versionプラグインをインストール、有効化します。
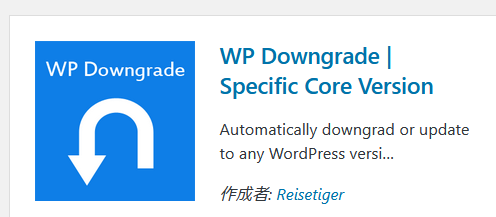
「設定」‐「WP Downgrade」メニューを開いて、戻したいバージョンを「WordPress Target Version」に指定し、変更を保存します。
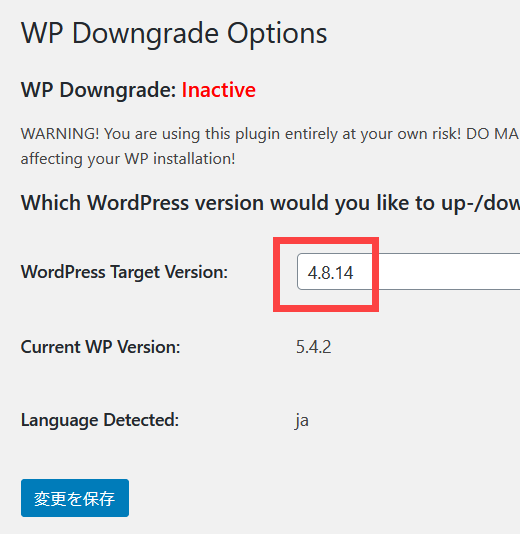
「ダッシュボード」‐「更新」メニューを開き、目的のバージョンを確認して「再インストール」をクリックします。
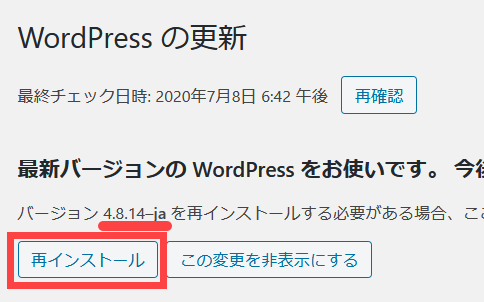
バージョンダウンが始まります。

バージョンダウンが完了します。
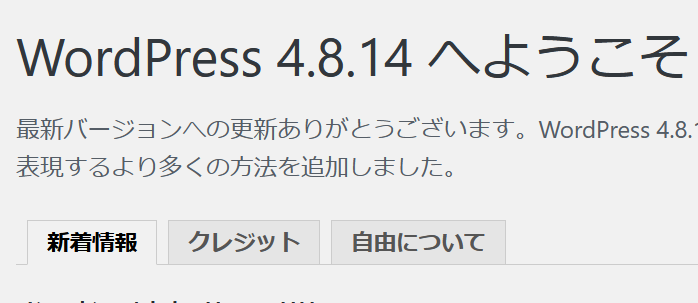
最新版へのアップデート
最新版にアップデートするには、「設定」‐「WP Downgrade」メニューで「WordPress Target Version」を空白にして(薄く見えていますが)保存します。
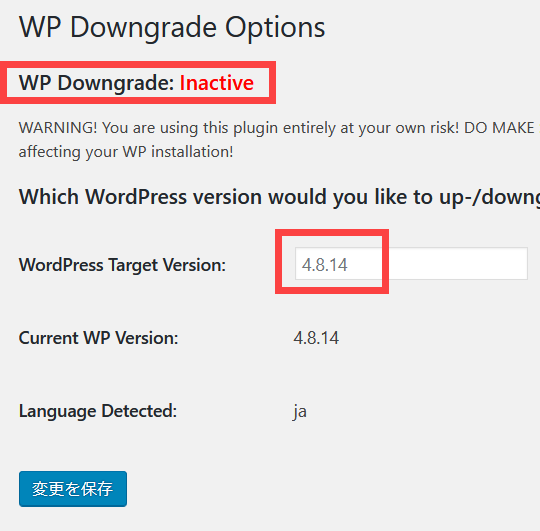
「WP Downgrade: Inactive」と表示されていれば、「ダッシュボード」‐「更新」メニューから最新版にアップデートできるようになります。
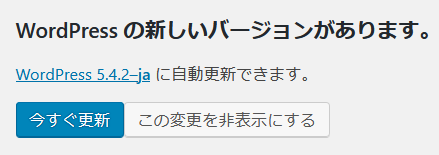
「今すぐ更新」をクリックするとアップデートが始まります。
以上、安全にWordPressのバージョンを下げられるWP Downgrade | Specific Core Versionプラグインを紹介しました。緊急対応で必要になったときなど、ご活用ください。
WordPress本体ではなくプラグインのダウングレードにはWP Rollbackプラグインが便利です。