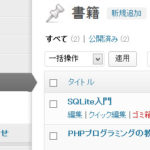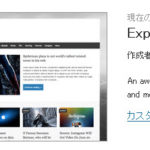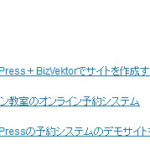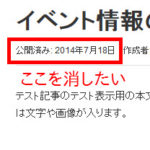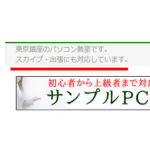WordPress Popular Postsで人気記事を表示する(タイトル・抜粋・画像)
現在のWordPressサイトでアクセス数の多い人気記事をサイドバーなどに一覧表示したい場合、Wordpress Popular Postsプラグインが便利です。
この記事の内容
WordPress Popular Postsのインストール
このプラグインを使うには、「プラグイン」‐「新規追加」メニューからWordpress Popular Postsプラグインをインストール、有効化します。
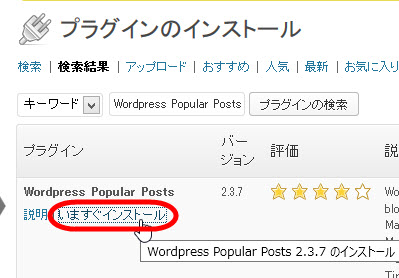
インストールを完了すると、特別な設定をしなくても投稿や固定ページへのアクセス記録が開始されます。
アクセス状況を確認するには、「設定」メニューから「Wordpress Popular Posts」を選択して、プラグインの設定画面を開きます。インストール直後は、アクセスデータがないというメッセージが表示されます。
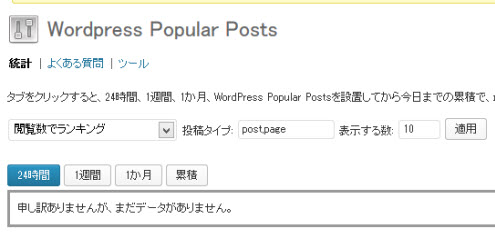
試しに何ページがアクセスして動作検証してみる場合、デフォルトではログインユーザーのアクセスが記録されないことに注意してください。
その場合、別のウィンドウでブラウザを起動してログアウトしてからテスト用に投稿や固定ページにアクセスするか、「ツール」メニューで選べる記録方法から「ログイン・ユーザーも含める」を選択して「適用」ボタンをクリックします。
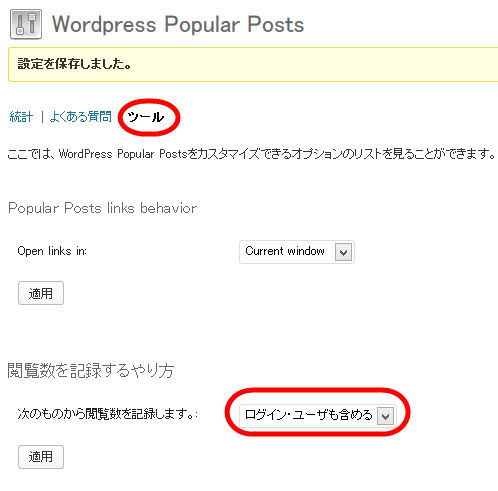
テスト用にアクセスを記録した後や、実際のユーザーのアクセスを待って時間をおいた後、「統計」メニューから人気のページを確認することができます。
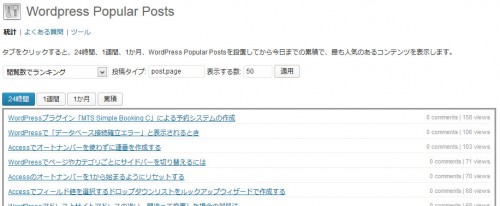
※表示されないときは、「適用」ボタンをクリックしてください。
デフォルトでは、投稿と固定ページが共に人気ページとして表示されます。投稿のみを表示したい場合は、投稿タイプを「post,page」から「post」に変更します。

※表示されなくなった投稿タイプについてもアクセスログの記録は続きます。
サイドバーに人気記事を一覧表示する
ダッシュボードで確認できたら、サイドバーなどに人気記事の一覧を表示しましょう。
「外観」‐「ウィジェット」メニューから「Wordpress Popular Posts」をドラッグアンドドロップすれば、サイドバーに人気記事が一覧表示されます。
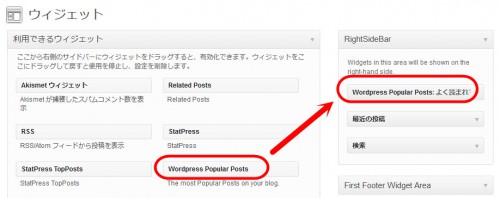
サイドバーに一覧表示するときの投稿タイプなどを設定することもできます。
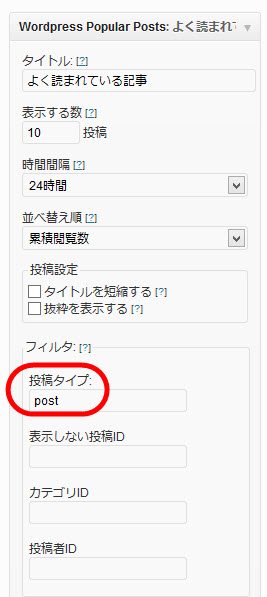
シンプルな設定で一覧表示すると、次のようなイメージです。
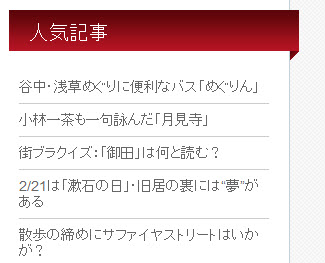
次のように、投稿のサムネイルや抜粋を合わせて表示することもできます。
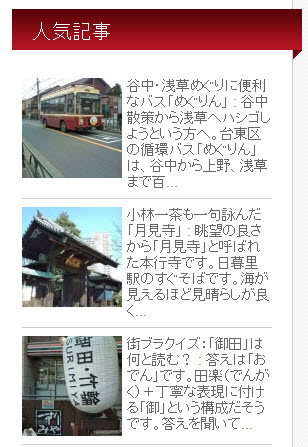
もう少しレイアウトを調整したいときは「HTMLマークアップの設定」にレイアウトを直接入力することができます。
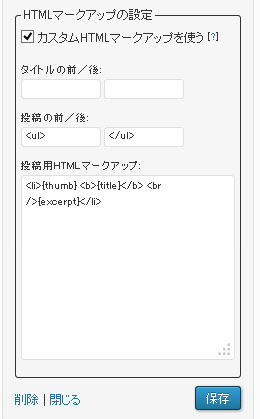
ここでは、次のように入力しています。
<li>{thumb} <b>{title}</b> <br />{excerpt}</li>
次のように表示されます。
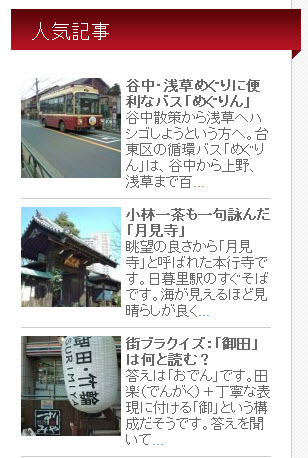
サイドバー以外で人気記事を一覧表示する
サイドバー以外でも、テンプレートタグ「wpp_get_mostpopular」やショートコード[[wpp]]を使うことで、任意の投稿、固定ページ、テンプレートの中で記事を一覧表示することができます。
そのコードや、合わせて使えるパラメータは「Wordpress Popular Posts」メニューの「よくある質問」に詳しく書かれています。
wpp_get_mostpopularは任意のテンプレートに記述して、たとえば、content.phpなどにあるthe_contentの次の行あたりに記述すれば、投稿を読み終わった後に人気記事の一覧を見せることができ、ページビューの増加に効果があります。
また、存在しないページが参照されたときに表示される404.phpの中で使えば、「ページが見つかりませんでした」と表示するだけでなく、人気記事の一覧表示を見せてユーザーをつなぎ止めることもできるでしょう。
たとえば、次のようなコードを入力します。
<?php wpp_get_mostpopular( "header='こちらの記事が人気です' &stats_comments=0 &limit=10 &post_type=post"); ?>
※便宜上、改行していますが1行で入力しても問題ありません。
▼wpp_get_mostpopularで使っているパラメータ
- header='こちらの記事が人気です' --- 一覧表示のタイトル
- stats_comments=0 --- コメント件数を非表示に
- limit=10 --- 一覧表示する件数を10件に
- post_type=post --- 投稿(post)のみを表示対象に
お約束の「見つかりませんでした」メッセージの後に人気記事が表示されます。
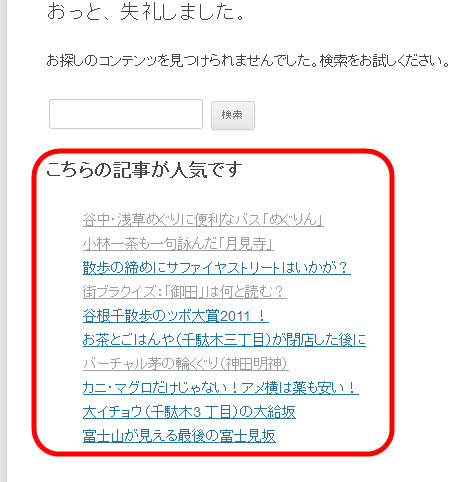
アクセス件数のデータを削除(クリア)する
テスト用に記録したアクセスデータなどをクリアしたい場合は、「Wordpress Popular Posts」メニューの「ツール」の一番下にあるボタンでデータをクリアすることができます。

直近1ヶ月の記録が「キャッシュ」、すべての累積的記録が「データ」だということに注意してください。2種類のデータが管理されているということです。
直近1ヶ月分の記録のみを削除したい場合は「キャッシュを空にする」ボタンをクリックします。「全てのデータを空にする」ボタンをクリックすると、全データが削除されます。
また、キャッシュや累積データは、それぞれ投稿データが格納されるwp_postsテーブルとは別に、次のテーブルに記録されています。
▼キャッシュとデータが記録されるテーブル
1ヶ月分のキャッシュ --- wp_popularpostsdatacache
累積データ --- wp_popularpostsdata
※設定したテーブル接頭辞によって異なる場合があります。
これらのテーブルに、投稿IDとアクセス件数というシンプル構成で記録されています。つまり、このテーブルを直接編集することで、特定の投稿や固定ページのアクセス件数だけをクリアすることもできます。