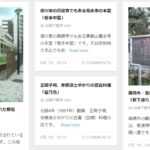「このサイトのアップロードサイズ上限を超えています」と表示されるとき
WordPressで画像をアップロードしたときなどに「このサイトのアップロードサイズ上限を超えています」と表示されることがあります。原因はアップロードできるファイルのサイズ制限です。以下の例では2Mに制限されているので、それ以上のファイルをアップロードすると、このエラーメッセージが表示されます。
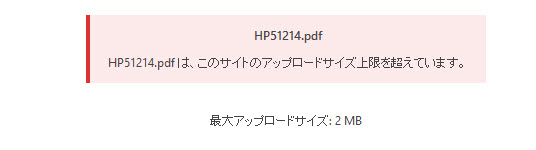
アップロードサイズの上限を変更することで解決できます。その方法をいくつか紹介します。
この記事の内容
アップロードサイズの上限を変更する方法
PHP設定ファイル(php.ini)を変更する
ローカル環境での作業など、php.iniを簡単に変更できる場合はupload_max_filesizeやpost_max_sizeを変更してみましょう。変更後はWebサーバーの再起動が必要です。
- upload_max_filesize --- 「2M」を「10M」などに
- post_max_size --- 「8M」を「10M」などに
レンタルサーバーのメニューからPHP設定を変更する
さくらインターネットでは「PHP設定の編集」メニューを開いて上記の設定を入力しても大丈夫です。その場合、Webサーバーを再起動する必要はありません。具体的には次のようなコードを入力します。
upload_max_filesize = 10M post_max_size = 10M
ロリポップではユーザー専用ページで「Webツール」‐「PHP設定」メニューを開いて、該当するドメインの「php.ini」‐「設定」(1)をクリックします。
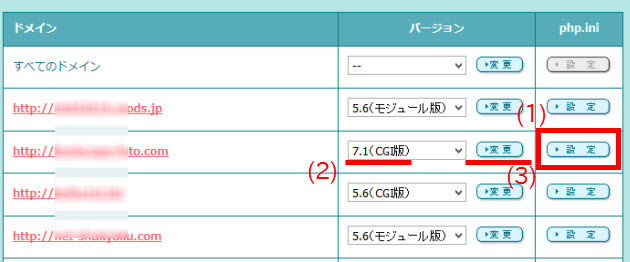
CGI版のPHPのみPHP設定を変更できます。モジュール版の場合はCGI版に変更(2)して「変更」ボタン(3)をクリックすればモジュール版からCGI版に変更できますが、変更することでサイトが動作しなくなる可能性もあるので要注意のうえ、自己責任でお願いします。
変更できる場合は設定画面を開いて、「upload_max_filesize」を「20M」に変更します。
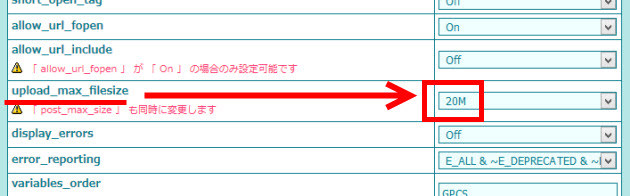
設定できたら「php.iniを設定する」ボタンをクリックします。

Increase Max Upload Filesizeプラグインを使う
「プラグイン」‐「新規追加」メニューからIncrease Max Upload Filesizeプラグインをインストール、有効化します。
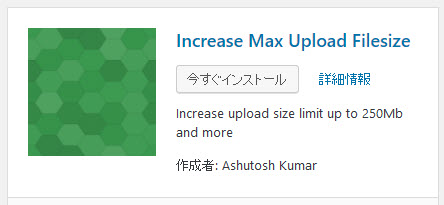
「Max File Size」メニューを開いて新たに設定したいサイズ上限を入力します。バイト単位のサイズを数字で入力する必要があり、たとえば、1Mは「1024000」なので10Mの場合は「10240000」になります。「submit」ボタンをクリックすると設定完了です。
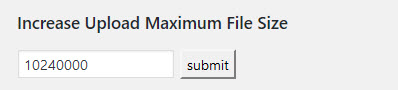
アップロードサイズ制限の変更後
もう一度「メディアを追加」ボタンをクリックすると、10Mまでアップロードできるようになっています。
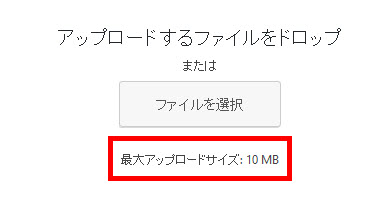
変更が反映されない場合は、作成中のページを開き直してみてください。