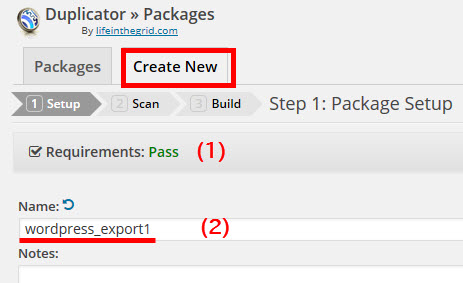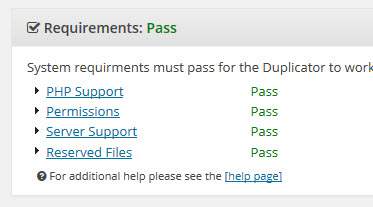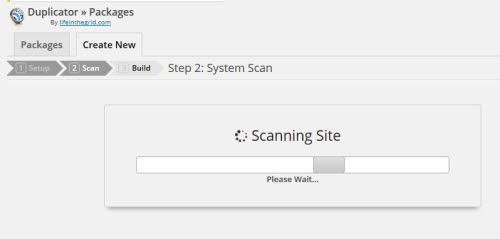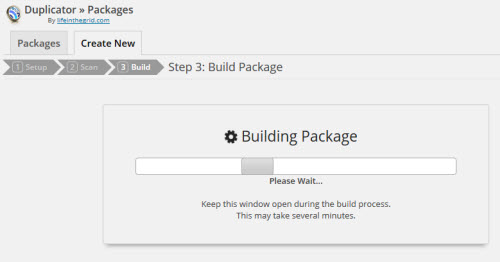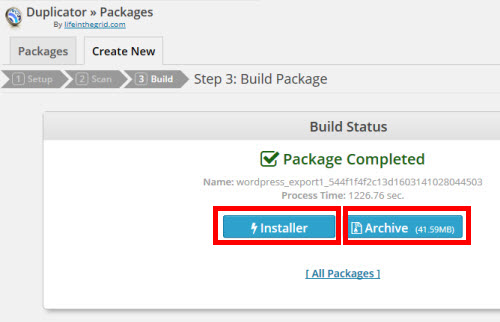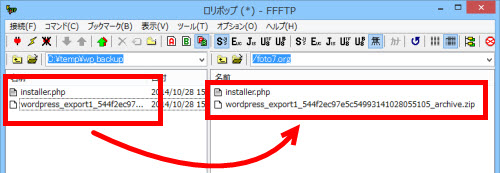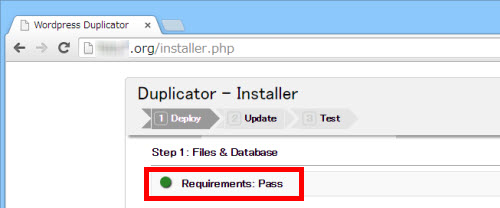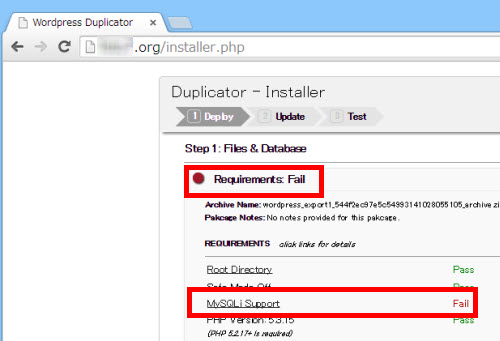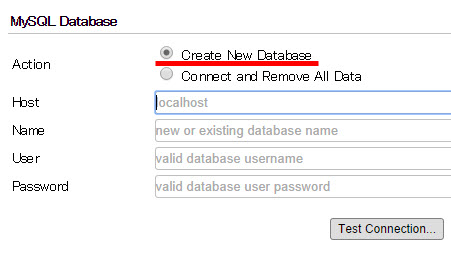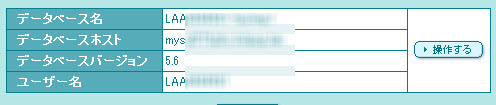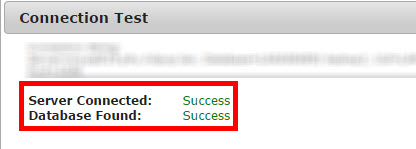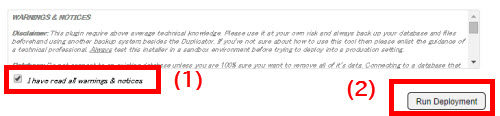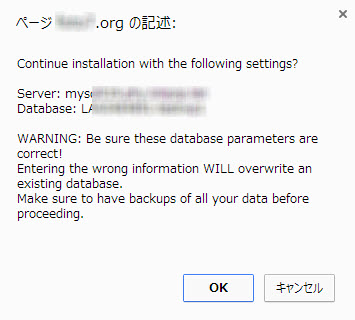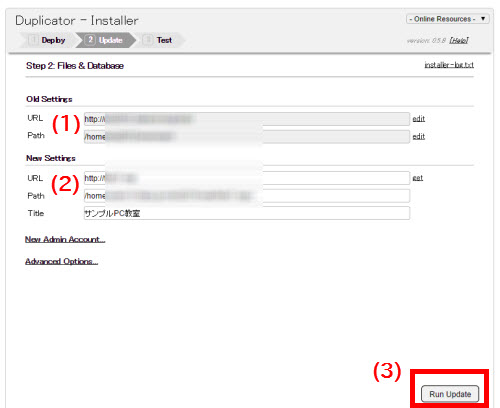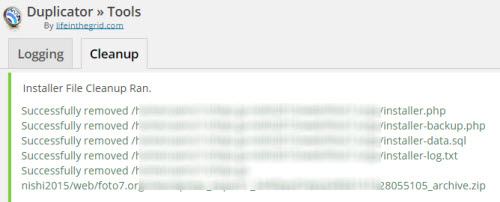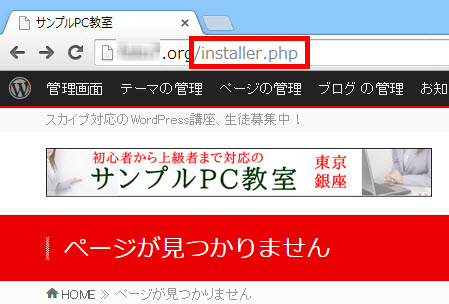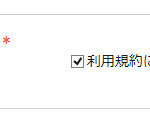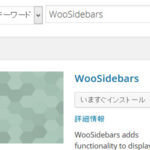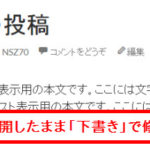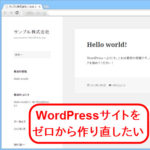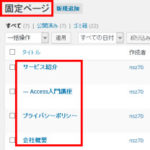WordPressのテストサイトを簡単に本番環境に移行できるDuplicatorプラグイン
WordPressで面倒な作業の1つに「サイトの移転」があります。ファイル一式のダウンロード・アップロード、データベースのエクスポート・インポートなど手作業で行うと面倒ですが、Duplicatorプラグインを使うと簡単にサイトを移転できます。
たとえば、
- レンタルサーバーの仮アドレス(例:http://nisi2012.sakura.ne.jp/wp1/)に作成したサイトを独自ドメイン(例:http://example.com/)に移行する
- ローカル環境(例:http://localhost/test/wp1)に作成したサイトを本番環境のサーバー(例:http://example.com/)にアップする
のようなWordPressサイトのコピー、移行、本番サーバーへの設置などを簡単に済ませることができます。
以下、Duplicatorプラグインを使ってWordPressサイトを別サーバーに移行する方法を紹介します。
Duplicatorプラグインのインストール
まず、「プラグイン」‐「新規追加」メニューからDuplicatorプラグインをインストール、有効化します。
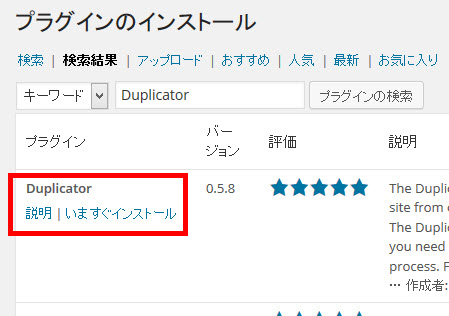
移行用パッケージの作成(移行元・テストサイトにて)
- 移行用パッケージを作成するため、移行元のテストサイトで「Duplicator」‐「Packages」メニューを開いて「Create New」をクリックします。
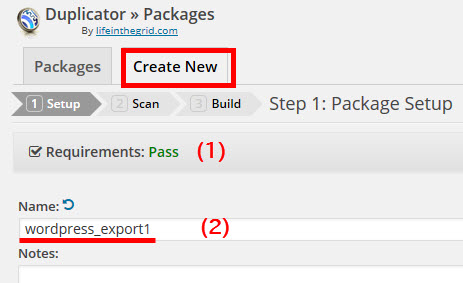
移行用パッケージの作成 実行に必要なシステム要件を満たしていればRequirements(1)に「Pass」と表示されます。作成するパッケージの名前をName(2)に入力してください(任意)。
Requirements(1)が「Pass」でない場合は、パッケージの作成に支障がでるかもしれません。このセクションをクリックして開き、問題をチェックしましょう。
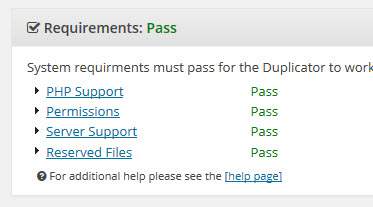
個別のシステム要件のチェック - 設定後、「Next」をクリックして次に進むとシステムチェックが実行されます。
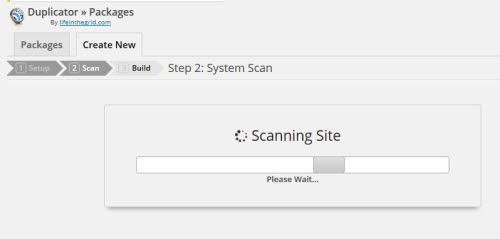
システムチェックが実行される すべてのチェック項目が「Good」であれば問題ありません。「Build」をクリックしてパッケージの作成ステップに進みます。
「Warn」(警告)が表示された場合でも「Build」をクリックしてパッケージが作成できれば問題ありません。不具合が生じた場合は「Warn」の項目を参考にしてください。
- 「Build」をクリックするとパッケージ作成が始まります。数分程度で終了するイメージです。
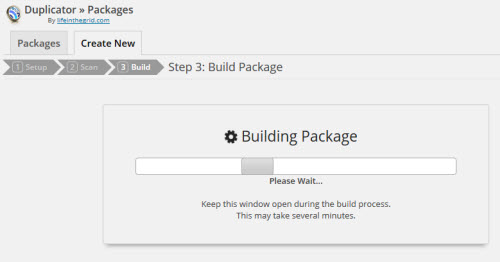
パッケージの作成が始まる 現在のフォルダ全体、データベース全体がパッケージされるので、サブフォルダに別のサイトが存在したり、同じデータベースを複数のサイトで使っている場合は予想外に時間がかかる場合があります。完了すると移行に使うインストーラ(Installer)とアーカイブ(Archive)が作成されます。
- インストーラ(installer.php):移行先のサーバーで実行して移行ステップを進めるプログラムです。
- アーカイブ(…_archive.zip):移行元のサイトの内容が含まれています。移行先のサーバーにアップロードしてインストーラに処理してもらいます。
Installer(インストーラ)、Archive(アーカイブ)をクリックしてそれぞれのファイルをダウンロードします。
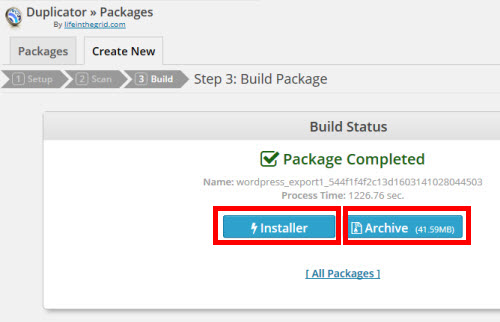
移行に使うインストーラとアーカイブ
移行先のサーバーにWordPressサイトを設置
- FTPソフトを使って、ダウンロードしたインストーラ(installer.php)とアーカイブ(…_archive.zip)を移行先のサーバー(移行先のドメインで使うフォルダ)にアップロードします。
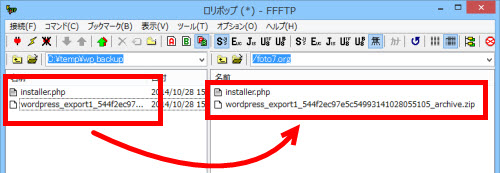
インストーラとアーカイブをサーバーにアップロード - 移行先のドメイン(例:http://example.com/)のinstaller.php(例:http://example.com/installer.php)にアクセスしてインストーラを実行します。
実行に必要なシステム要件が満たされている場合は「Requirements: Pass」と表示され、インストールステップが実行可能になります。
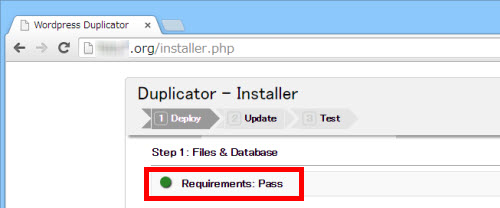
移行に必要なシステム要件を満たしている 移行に必要な要件を満たしていない場合は、「Requirements: Fail」などと表示されます。不足している要件をチェックしましょう。典型的な原因はMySQLiライブラリがサポートされていないことです。その場合、使用中のPHPのバージョンを5.4以降に変更すれば解決できます。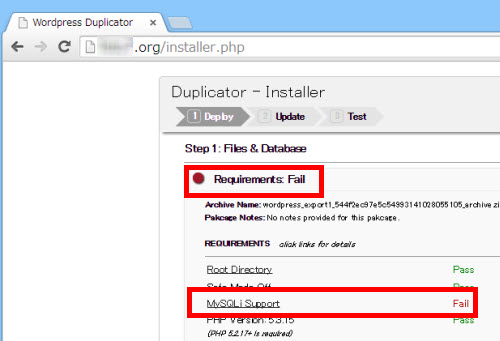
MySQLiライブラリがサポートされていないため移行を実行できない 「Create New Database」を選択してWordPressをインストールするデータベース情報を入力します。
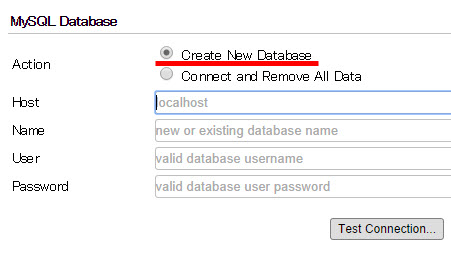
移行先のデータベース情報の入力 通常、1つのデータベースに複数のWordPressをインストールできますが、このDuplicatorプラグインでは1つのデータベースに1つのサイトのみをインストールする仕組みです。移行のために新たな空のデータベースが必要です。※「Connect and Remove All Data」を選択して、すでにデータが含まれるデータベースを選択することもできますが、このオプションではすべてのデータが削除されるので十分に注意してください。よくわからない場合は「Create New Database」を選択して、事前に
準備した空の新しいデータベースにWordPressを移行する方が安全です。- Host:データベースサーバーの名前(例:mysql.???.ne.jp)です。
- Name:データベース名です。
- User:データベースを操作できるユーザーの名前です。WordPressの管理者ではありません。
- Password:上記ユーザーのパスワードです。
これらの項目はWordPressインストール先(移行先)のレンタルサーバーのメニューなどで確認できます。ロリポップの例では「Webツール」‐「データベース」メニューから次のように各項目を確認することができます。
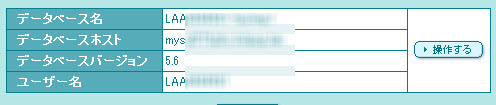
データベース設定の各項目(ロリポップの例) ※レンタルサーバーによっては「Host」(ホスト)が「データベースサーバ」と表記されている場合もあります。
- データベース情報の入力後、「Test Connection」をクリックしてデータベースの状態をチェックします。
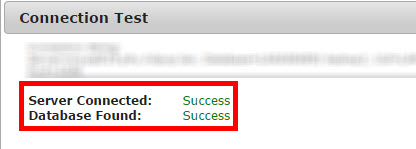
データベース接続のテスト 「Server Connected」(接続できるか)、「Database Found」(データベースが存在するか)が共に「Success」であれば問題なく移行ステップを実行できます。「Close」をクリックして画面を閉じます。問題があればデータベース情報を確認してください。
- 注意事項の確認
「I have read all warnings & notices」(1)をチェックし、「Run Deployment」(2)をクリックしてインストールステップに進みます。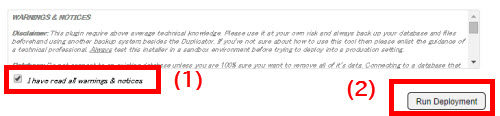
インストールの注意事項の確認 - 最終確認が表示されるので「OK」ボタンをクリックします。
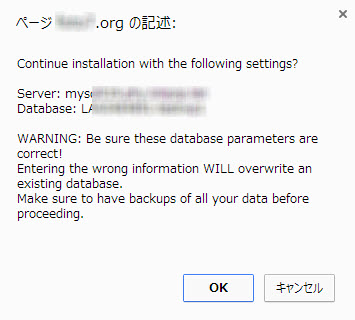
インストールの最終確認 - パッケージが展開されてWordPressがインストールされるので、続けてパスの書き換えを行います。移行元サイトのパス(1)、移行先サイトのパス(2)を確認して「Run Update」(3)をクリックします。
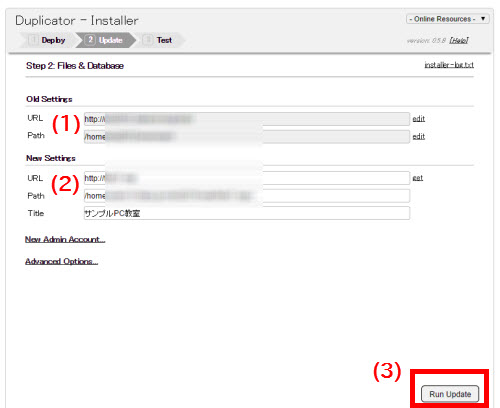
パス情報の書き換え - サイト移行完了のチェック
これでサイトの移行が完了しますが、最後まで油断せずに4つのチェックを行いましょう。それぞれのステップをクリックしてください。- 1. Install Report:重大なエラーが発生していないか確認しましょう。
- 2. Save Permalinks:パーマリンク設定を保存します。
- 3. Test Site:サイトを表示して各ページを確認します。画像のパスが移行元のままになっていないかチェックしましょう。
- 4. File Cleanup:インストールに使用したファイルをすべて削除します。
特に「4. File Cleanup」(インストールファイルの削除)を忘れないようにしてください。
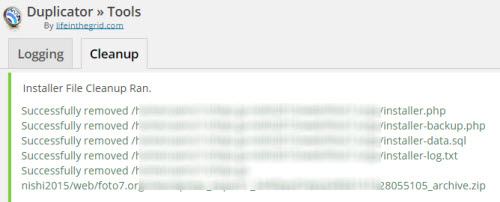
インストーラやアーカイブの削除 - アーカイブやインストーラの削除まで完了すれば作業終了です。念のためブラウザを一度終了して、「http://example.com/installer.php」にアクセスしてみましょう。
インストーラが実行されなければ大丈夫です。
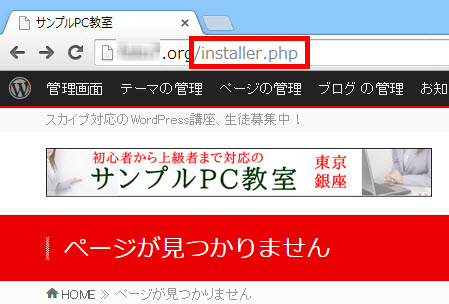
インストーラが削除されたことの確認
これでWordPressサイトの移行ステップは終了です。必要なファイルの転送、データベースの再作成、パスの書き換えなど、必要な作業はすべて終わっています。