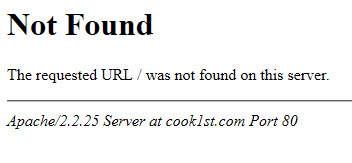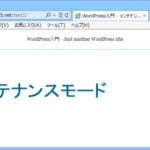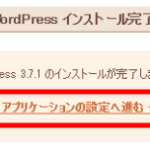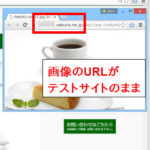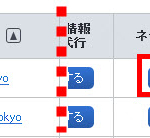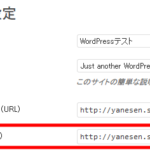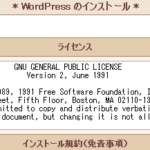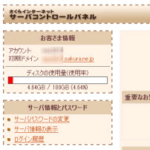ムームードメインで取得したドメインをさくらインターネットで使う方法
ムームードメイン、お名前.com、さくらインターネットなど、いろいろな業者でドメインを取得できますが、取得した業者のレンタルサーバーで運用しなければならない、ということでもありません。別の業者のレンタルサーバーで運用することもできます。
ムームードメインで取得したドメインは、ロリポップやヘテムル、チカッパで使えば設定が楽というだけで、使わなければならないわけではありません。
たとえば、ムームードメインで取得したドメインをさくらインターネットで使う例で、その設定方法を紹介します。
ムームードメインでネームサーバ設定をさくらインターネットに変更
まずは、ドメインを取得したムームードメイン側で、ネームサーバをさくらインターネットに変更します。そのため、ムームードメインのコントロールパネルにログインして、ドメイン一覧からドメインを選択します。
開いたドメイン詳細画面で「ネームサーバ設定変更」をクリックします。
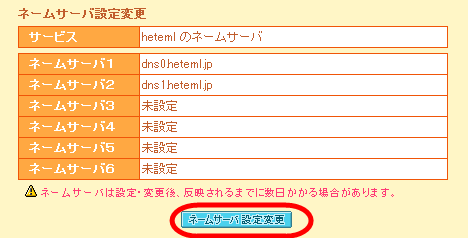
「paperboy&co.以外 のネームサーバを使用する」を選択して、ネームサーバ1、ネームサーバ2にさくらインターネットのネームサーバ名を入力します。
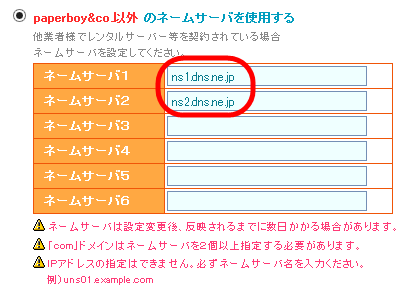
さくらインターネットのネームサーバは次のとおりです。
- ネームサーバ1 --- ns1.dns.ne.jp
- ネームサーバ2 --- ns2.dns.ne.jp
さくらインターネットのネームサーバ名について詳しくは、以下のページを参照してください。
画面を下にスクロールして、「ネームサーバ設定変更」ボタンをクリックします。

設定変更が反映されるまで数日かかる場合があります。元のレンタルサーバー(ヘテムルやロリポップなど)に作成したホームページをすぐに消さないようにしましょう。
さくらインターネットでドメインを有効にする
次に、ムームードメインで取得したドメインをさくらインターネットで使えるように設定します。そのため、さくらインターネットのサーバコントロールパネルにログインして、「ドメイン設定」をクリックします。
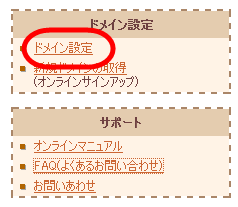
「新しいドメインの追加」をクリックします。
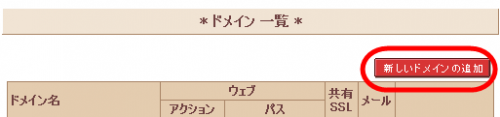
ドメインを移管せずに使う想定なので、「5. 他社で取得したドメインを移管せずに使う・属性型JPドメインを使う(さくら管理も含む)」の「ドメインの追加へ進む」をクリックします。
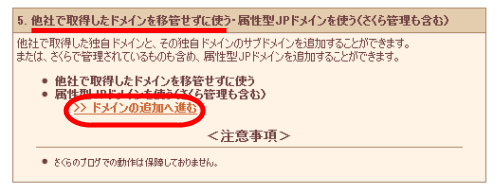
さくらインターネットのレンタルサーバーで使うドメイン名を入力して「送信する」ボタンをクリックします。
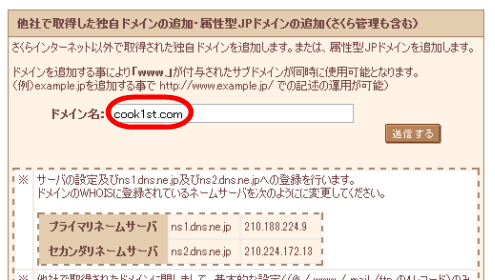
追加するドメインを確認して「送信」ボタンをクリックします。
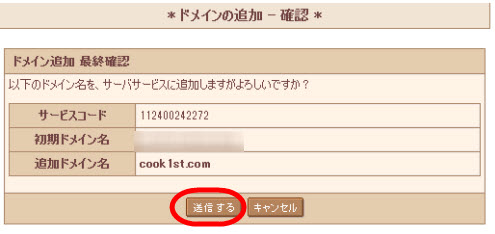
ドメインが追加されます。詳細設定に進みましょう。
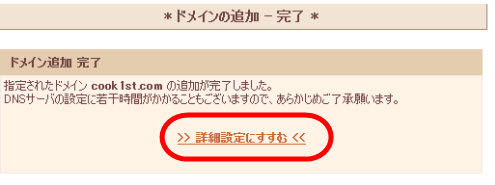
ドメインにwwwを付加するか(1)を選択し、ドメインで使うフォルダ名を入力します。
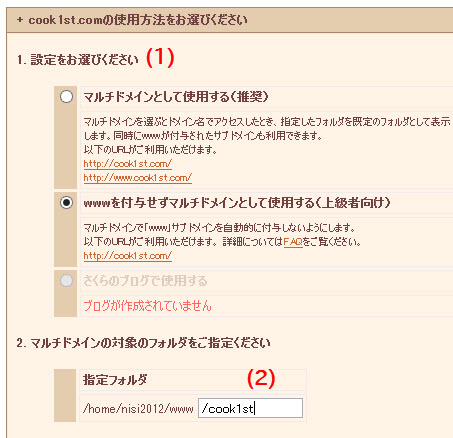
このフォルダはホームページのファイルを格納するフォルダですが、この時点では存在しなくても問題ありません。コントロールパネルの「クイックインストール」メニューでWordPressをインストールした場合、自動でこのフォルダが作成されます。その他の用途で、たとえば作成したホームページをFTPでアップロードしてアドレスするような場合は、サーバーのwwwフォルダ以下に、このフォルダを作成する必要があります。
その他、共有SSLを使用するか、IPv6アドレスを使用するかを選択できますが、デフォルトのままでも大丈夫です。
「送信」ボタンをクリックすると、設定完了です。

詳細設定は完了ですが、この変更がインターネット上に反映されるまで時間がかかります。安定してアクセスできるようになるまで2、3日かかる場合もあるので、古いホームページを削除しないようにしましょう。
ドメイン一覧に戻って、ドメインのリンクをクリックしたときに「サーバーが見つかりません」と表示される間は、まだそのドメインのネームサーバの変更がインターネット上に反映されていないということです。しばらく時間をおいてからWordPressのインストールなどを行いましょう。
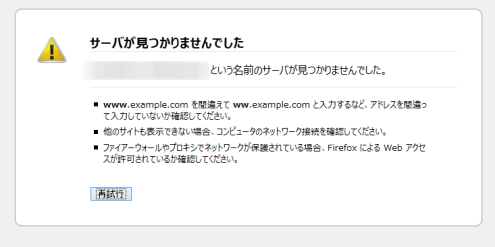
次のような「Not Found」の画面が表示されたら、ホームページを作成できる状態になっています。まぎらわしいエラーですが、そのドメインの物理フォルダが存在しなかったという意味で、ドメイン自体は使用可能になっています。「クイックインストール」メニューでWordPressをインストールするなど、作業を行えばホームページは見られる状態になります。