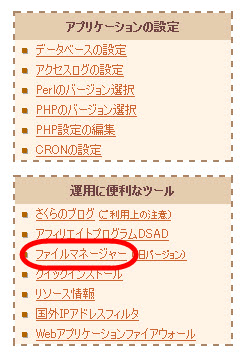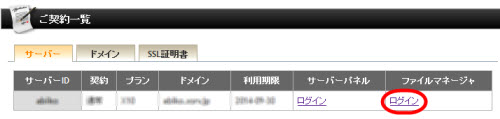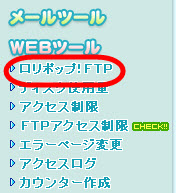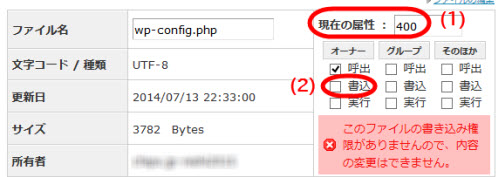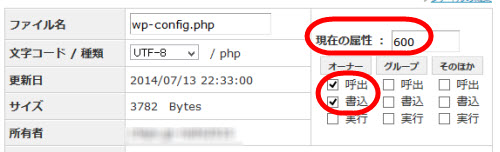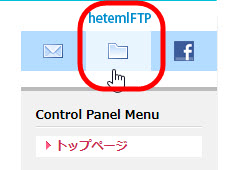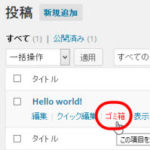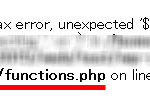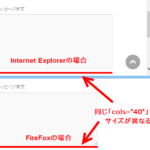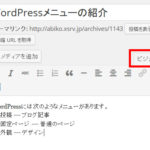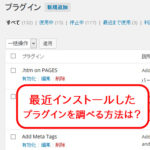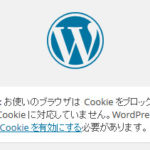ダッシュボードが表示されないときに役立つレンタルサーバーのFTPツール
WordPressを使っていると状況によってはダッシュボードから編集できないファイルを開くこともあります。たとえば、設定ファイル(wp-config.php)にコードの追加が必要なときです。
FTPソフトウェアを使っている方は大丈夫ですが、まだインストールしていない方はレンタルサーバーのFTPツールを使うと良いでしょう。
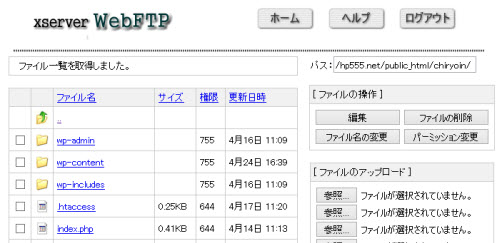
機能はレンタルサーバーによって異なりますが、一般的には、
- ファイルの編集
- ファイルのアップロード・ダウンロード
- フォルダやファイルの作成・削除
- フォルダやファイルの移動・コピー
- ファイルやフォルダのパーミッションの変更
などを行うことができます。
たとえば、functions.phpの修正を間違えてダッシュボードにアクセスできなくなった場合は、すかさずレンタルサーバーのファイルマネージャやFTPツールからfunctions.phpを開いて直すというわけです。
また、BizVektorのスタイルシート(例:bizvektor_themes\plain\plain.css)など、内容を解析しようと思ってもダッシュボードから開けない階層のファイルもあるので、ちょっとしたカスタマイズにもFTPツールは欠かせません。
以下、主なレンタルサーバーのFTPツールを開くためのメニューをまとめます。レンタルサーバーのFTPツールならブラウザからアクセスできるので、難しく考えずに、万が一のときに備えてメニューくらいは確認しておきましょう。
- さくらインターネット
サーバコントロールパネルから「ファイルマネージャー」をクリックします。
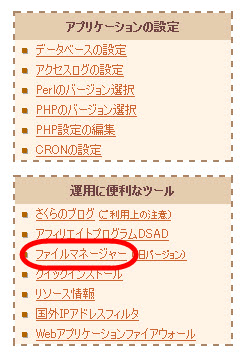
さくらインターネットのファイルマネージャへ - エックスサーバー
インフォパネルから「ファイルマネージャ」の「ログイン」をクリックします。
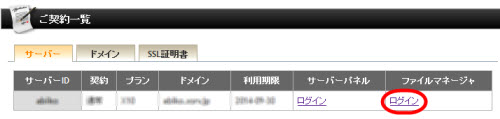
エックスサーバーのファイルマネージャへ - ロリポップ
ユーザー専用ページから「Webツール」-「ロリポップ!FTP」をクリックします。
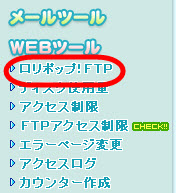
ロリポップのFTPツールへ 設定ファイル(wp-config.php)は書き込みできないように設定(ファイル属性:400)されている(1)ので編集する場合は、「書込」(2)をチェックして画面下の「保存する」ボタンをクリックすることでファイル属性を「読み書き可能」に変更する必要があります。
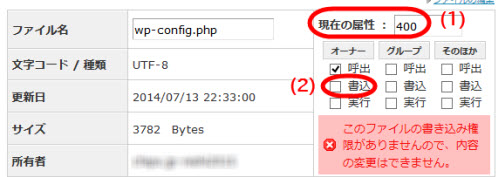
パーミッションの変更
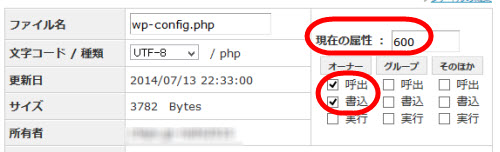
ファイル属性の変更後 - ヘテムル
コントロールパネルメニュー上の「heteml FTP」をクリックします。
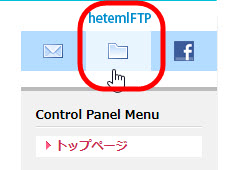
ヘテムルのFTPツールへ