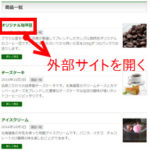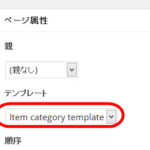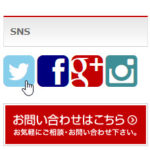WordPressで記事ID・ページID・カテゴリーIDを調べる方法
WordPressで使っているプラグインやウィジェットによっては記事IDやカテゴリーIDを入力する場面があります。ここでは、記事ID・ページID・カテゴリーIDを調べる方法を紹介します。
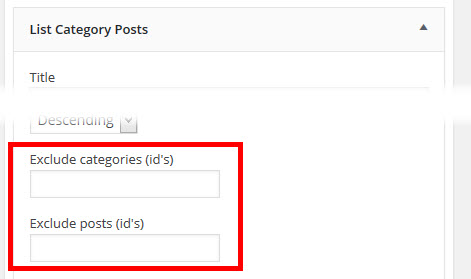
WordPressで記事IDを調べる
WordPressで記事ID(投稿のID)を調べるには、その記事の編集画面を開きます。
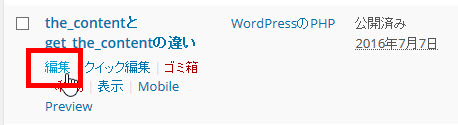
ブラウザのアドレスバーを見て「post=99999」の部分を見つけます。この「99999」の数字が記事IDです。
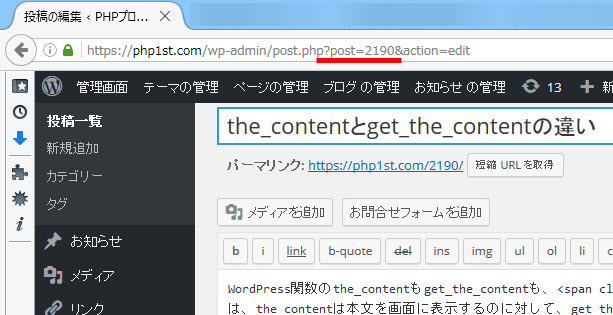
よくわからなければReveal IDsプラグインをインストールすると簡単です。
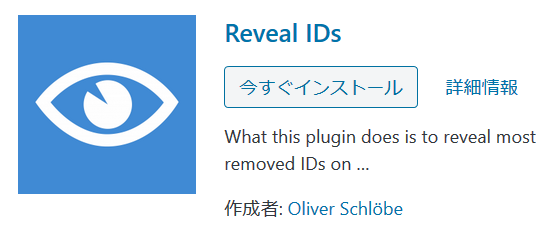
インストール後、投稿や固定ページの一覧を見ると、各ページのIDを確認できます。
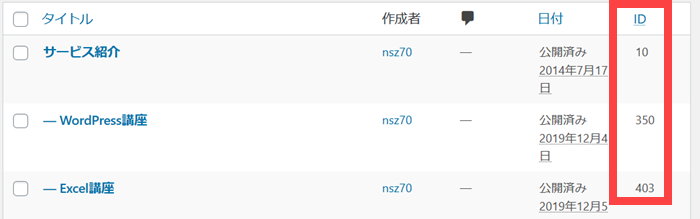
固定ページのページIDを調べる
記事IDは投稿だけでなく固定ページでも使われています。つまり、記事IDとは固定ページのページIDでもあります。調べたい固定ページの編集を開いて、上記と同じように「post=99999」の数字を見つけます。この数字が固定ページの記事ID(ページID)です。
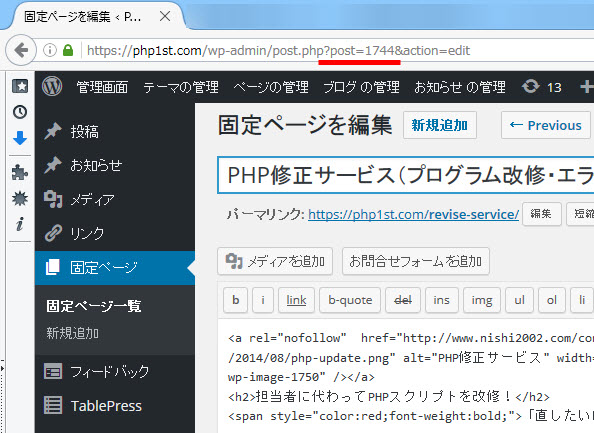
カスタム投稿タイプの記事ID
カスタム投稿タイプの記事IDも同じです。プラグインによってはカスタム投稿の記事IDを入力する場面もありますが、同じように調べましょう。
たとえば、予約プラグインのMTS Simple Booking Cでは予約カレンダーを表示するために「ID」の入力が必要です。予約品目の編集画面を開いてアドレスバーから「post=99999」の数字を見つけましょう。
カテゴリーIDを調べる
カテゴリーIDを調べるには「投稿」‐「カテゴリー」メニューから、IDを調べたいカテゴリーの編集画面を開きます。アドレスバーのURLのうち「tag_ID=99999」の数字がカテゴリーIDです。

記事IDを取得・表示する命令
テンプレートの中で記事IDを取得して使いたい場合はthe_IDやget_the_IDという命令を使います。the_ID関数は記事IDを画面に表示、get_the_ID関数は記事IDを変数に返します。参考にしてください。