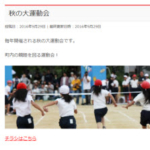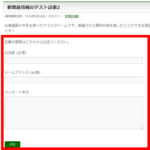ASUS VivoBook X202EのHDDをSSDに交換したら高速どころか「爆速」に!
個人的に使っているノートPC(ASUS VivoBook X202E)は非常に使いやすく気に入っているのですが、問題はHDDです。やはり高速動作を期待するならSSDが当たり前の世界になっているので。
ただ、買い換えたいマシンがないので思い切ってHDDをSSDに交換してみました。いまさらですが。ちなみに、私はパソコン自作経験もなく、機械イジリが好きなタイプではありません。これまではメモリ交換くらいしかやったことがありませんでしたが。
結果、ビックリするほど高速になりました!何を起動しても一瞬で立ち上がります。まさに「爆速」と言いたいくらいです。
正直、これほど速くなると思っていませんでした。本当は本体を買い換えようかと思ったのですが、ふと「SSDに交換したら速くなる?」と思いつき、チャレンジしてみました。今のところは大正解だったようです。
みなさんも、同じようにHDDからSSDへの換装を考えている方で、こんなことが不安な方もいると思います。
- SSDって寿命とか大丈夫なの?
- HDDの交換って結構大変なのでは?
- SSDを取り付けた後のデータ移行が面倒では?
私も普段はPCの自作やパーツ交換などしないので作業する前は不安でしたが、実際にチャレンジしてみたら、そのような心配は不要でした。マシン環境によるかもしれませんが。
以下、HDDからSSDに交換した手順を簡単にまとめておきます。同じようなことを考えている方の参考になればと思います。
この記事の内容
HDDからSSDに交換する前に不安だったのは「寿命」
HDDから交換する前に不安だったのはSSDの「寿命」です。だいぶ前から「SSDは高速だけど突然寿命がくる」という噂も聞いていたので。ですが、それは昔の話らしいです。最近のSSDは信頼性もアップしていて、「SSD 寿命」で検索すると、最近の記事では「SSDの寿命は長くなった」とか「HDDよりも寿命が長い」という記事も見つかります。
もちろん、使用状況によっても違うとは思いますが。
今回SSDに交換しようと思ったのも、耐久試験の記事をいくつか見ていたら予想以上に寿命が長いことを知ったからです。気づくのが遅いですが、、、
たとえば、次のようなページです。
Intel・SamsungなどのSSDがどれぐらいの寿命なのか長期間の耐久テストで判明
190年以上は大丈夫かもという話もありました。もちろん、使用環境にもよりますが、少なくとも1年くらいで「突然寿命が!」ということはなさそうです。
SSDをソフマップで購入した理由
そんなわけで、上記のレポートでも取り上げられていたSamsungのSSDに決めて、値段や容量からSamsung SSD 500GB 850 EVOに目星をつけました。
|
|
さっそくアマゾンで「17,000円くらいかな」の価格イメージをつかんでヨドバシに。ところが、高いだろうなと覚悟して突撃したヨドバシでは、アマゾンより想像以上に高い!仕方ないので秋葉原の街へ。
めったに買い物しないソフマップで価格チェックするとアマゾンに匹敵する値段。税込は17,000円くらいでしたがヨドバシよりかなり安いビックリ価格!ということで購入しました。もちろん、ソフマップだからといって中古ではなく新品です。
さらに、レジでもう1つのビックリ。店員さんから「保険かけますか?」の一言が。意味がわからなかったのですが、ソフマップでは「安心交換サービス」という「保険」サービスがあるらしいです。
昔はメモリとか購入するときに相性が合わなかったときに交換してくれると助かったものですが、それと同じようなものです。むしろグレードアップしていて、購入した商品を使ってみてダメだったら交換または返金してくれるというもの。
今回はHDDからSSDへの換装なので万が一の失敗もあるわけですが、そんな場合でも、開封後でもダメだったSSDをもってくれば返金してくれるという、なんとも素晴らしい保険です。ソフマップでは何度か買い物してますが、このサービスは知りませんでした。
このサービスのおかげで安心して作業できたというのもあります。いくら安いとはいえ、SSD交換がうまくいかなくて20,000円がパーになるのはガッカリですから。
関係者ではありませんが「ソフマップの安心交換サービス、最高!」と書いておきます。みなさんも、不安なパーツ交換のときは頼ってみてはいかがでしょうか。
サービス内容は変わる可能性もあるので、購入前に要確認ですね。
あと細かい話ですがSSDだけでは作業できません。SATA/USBの変換ケーブルも必要ですね。データ移行の際に現在のPCとSSDをつなぐためです。忘れずに購入しましょう。
SSDへの交換作業は簡単・待ち時間が長いだけ
さて、HDDからSSDへの交換ですが、昔のイメージではHDD交換が異常に大変だったような気がするので不安でいっぱいでした。今回は移行手順が以下のページに詳しく掲載されていたので助かりました。良い時代になったものです。
SSD 850 EVO シリーズ | Samsung SSDシリーズ
ざっくりと手順をまとめるとこんな感じです。
- データ移行(現在のHDDからSSDに)
- PCのカバーを開ける
- HDD取り外し
- SSD取り付け
- PCのカバーを閉める
いろいろ大変そうですが、実際に時間がかかったのはデータ移行くらいで、それ以降の交換自体は30分くらいです。
逆に言えば、SSD交換前のデータ移行に時間がかかる場合があります。もちろん、HDDの容量にもよりますが、私の500GのHDDは6時間くらいかかりました。
HDDからSSDへのデータ移行
まずはデータ移行です。今のHDDのデータを丸ごとSSDに移転することで、媒体を取り換えれば何事もなかったようにPCが立ち上がる。そんなイメージです。間違っても先に空っぽのSSDを取りつけないことですね。OSやら各種データやら、どうやって移行するのか途方にくれちゃいますよね。
そんなデータ移行ですが、ソフトウェアがあったので簡単でした。ただ、私のノートPCにはドライブがないので移行ソフトはダウンロードしました。
Data Migration Softwareデータ移行ソフトウェアダウンロード
あとは指示に従って進めていけば大丈夫ですが、強いて注意点を挙げると現在のHDDをパーティション分割しているときでしょうか。初期設定ではCドライブのみなのでDドライブに分割している場合は「+」をクリックして移行先にDドライブを追加します。
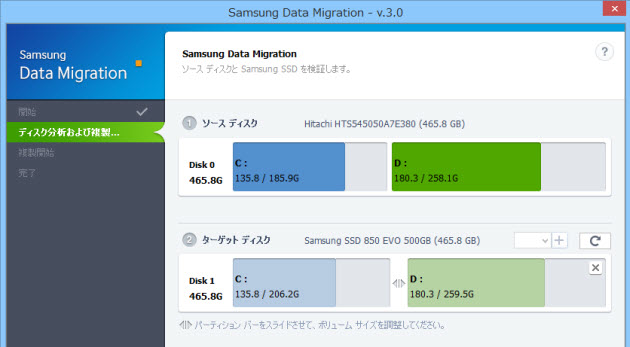
そんな点に注意してHDDをSSDにコピーします。私のPCでは500Gの移行に6時間くらいかかりました。一応、USB3.0です。夜に始めたのでそのままにして、朝起きたら無事終わってました。
カバーを開けてHDDをSSDに交換
コピーが終われば「HDDの内容=SSDの内容」なので、取り換えれば完了です。ゴールが見えてきますね。
昔、HDDを外して交換するのに異常に苦労した記憶があるのですが、カバーを開けてみたらHDDの取り外しもSSDの取り付けも簡単でした。
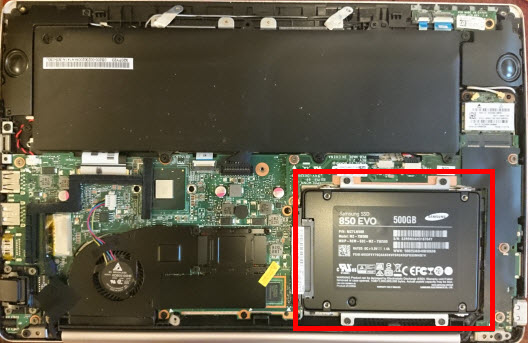
カバーを開けて交換して閉めるまで30分くらい。あっという間でした。強いて注意点を挙げれば、HDDを筐体に固定する金具を取り外してSSDに取りつけることでしょうか。見ればわかりますが。
カバーを閉めて作業完了です。
SSDに交換したら「何もかも一瞬で起動」
新たに生まれ変わったマシンの電源をON!すると、2~3秒でWindowsが立ち上がりました。
これにはびっくりです。最新のマシンを使っている方には感動もないでしょうが、今まで普通のPCを使っていた私には表現しようのない驚きです。
そして、Officeもその他のソフトも一瞬で起動して、、、「なんじゃこりゃ!」と叫びたいくらいです。今までの待ち時間はなんだったんでしょうか。高速化ソフトを入れて細かく起動速度を改善していたのがアホらしくなるくらいです。
大げさですが「何もかも一瞬で起動するようになった」くらいの体感です。
さらに、インターネットもサクサク、軽快に。結局、ホームページの表示が遅いのはネットワークの問題もありますが、ディスクの読み書きの問題も大きいってことですね。SSDに交換してみてよくわかりました。
事実、「このサイト、表示遅いなー」と思っていたサイトも軽快に表示されるようになりました。なんだ、自分のマシンのHDDが遅かっただけなのか。もっと早く気付けば、、、
まとめ
HDDをSSDに取り換えるだけの単純な作業でしたが、私のノートPCは完全に別のマシンに生まれ変わった感じです。これからはもう少し良い仕事ができると思います。たぶん。
本体を買い換えようか迷ったのですが「SSDに交換して大正解!」です。
みなさんも、こんな悩みをお持ちの方はHDDをSSDに交換してみてはいかがでしょうか。結果は保証しませんが。
- Windowsの起動が遅い
- Officeなどのソフトウェアの起動が遅い
- インターネットのページ表示が遅い
参考までに私のマシンの環境を書いておきます。
- CPU:Core i5 3317U(Ivy Bridge)/1.7GHz/2コア
- HDD容量:500GB
- メモリ容量:4GB
- OS:Windows 8 64bit
あと、突然の寿命に備えるため、順次、重要なデータはonedriveへ移行する予定です。
追記:さすがにメモリ4Gが厳しくなってきたので…
長年、私の業務を支えてくれたASUS VivoBook X202E。できれば使い続けたいのですが、さすがにメモリを4Gから増設できないので限界が。普通にインターネットしたりメールするだけなら問題ないのですが、WordPressをローカル環境で動作させるためにXAMPPというツールを入れており、メモリ消費が90%を超えることが多くなりました。
CPUやSSDの最適化ツールを入れて改善してみたのですが、やはりメモリ4Gは限界のようなので、買い替えることに。そこで次のマシンを探していたのですが、結局、またASUSになりました。
|
|
スペックはこんな感じです。
(上記のページから引用)
- ディスプレイ:14.0型ワイドTFTカラー液晶(1,920×1,080ドット)
- CPU:Core i5-8250U(6MB スマート・キャッシュ、最大3.4GHz)
- メモリ:8GB(LPDDR3-2133)
- SSD:256GB(SATA3接続)
- バッテリー駆動時間:最長約9.4時間
最高のスペックというわけでもありませんが、これで10万円なら安いかと。Let's noteあたりを狙っていたのですが、同じようなスペックだと値段が倍くらいになってしまうので。
ただ、スペックと値段を考えると13万円くらいのCore i7-8550U、メモリ16G、SSD512GのASUS ZenBook 14 UX430UN UX430UN-8550の方が良かったかなと思いますが。在庫がなかったので、これにしました。
このシリーズはカバーが光沢で高級感があるのですが、手で触った跡が目立つのが難点です。でも、ASUS VivoBook X202Eに比べると快適に動作します。動画編集などしないのであれば十分です。
あと当たり前ですがASUS VivoBook X202Eに比べるとデカいですね。喫茶店でパソコン開いて隣にコーヒーを置けないこともあります。
メモリは16Gないとマズいかと思っていたのですが8Gで十分みたいです。
ひとまず新マシンで稼ぎたいと思います。