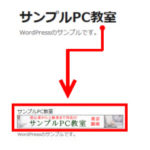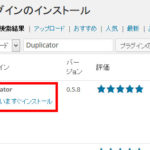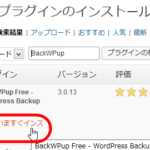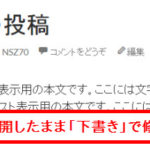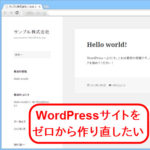WordPressの投稿と固定ページを変換したいとき
WordPressで作成できる2種類のページが「投稿」と「固定ページ」です。
ブログ記事は「投稿」で書いて、会社概要やサービス紹介などのページは「固定ページ」で作るのが一般的な使い方ですが、ある程度作成した後で投稿と固定ページを変換したいと思うこともあります。
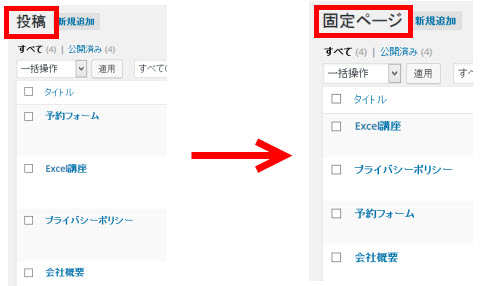
投稿を固定ページに変換したり、固定ページを投稿に変換するにはそれぞれの内容をコピーペーストすれば良さそうですが、ページ数によっては限界もあります。
そこで、プラグインを使って「投稿」と「固定ページ」を変換する方法を紹介します。
投稿を固定ページに変換する
pTypeConverterプラグインを使うと、作成済みの投稿と固定ページを変換(投稿を固定ページに、または、固定ページを投稿に)することができます。
まずは、「プラグイン」‐「新規追加」メニューからpTypeConverterプラグインをインストール、有効化します。
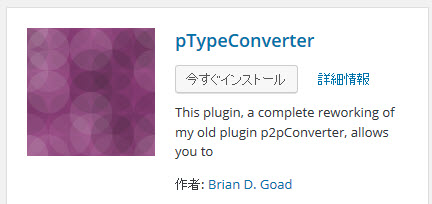
「ツール」‐「pTypeConverter」メニューから「Convert」を開くと、画面の下(1)に投稿や固定ページが一覧されます。投稿なのか固定ページなのかは、画面右側の「タイプ」(2)に表示されます。「post」が投稿、「page」が固定ページです。「Type」(3)で絞り込んで投稿または固定ページのみを表示することもできます。

ここでは、投稿を固定ページに変換したいので「Reset」ボタン(1)をクリックして「Type」(2)で「post」を選択します。最後に表示件数を指定する「Limit」(3)で「ALL」などを選択すると、指定件数の投稿(4)が表示されます。
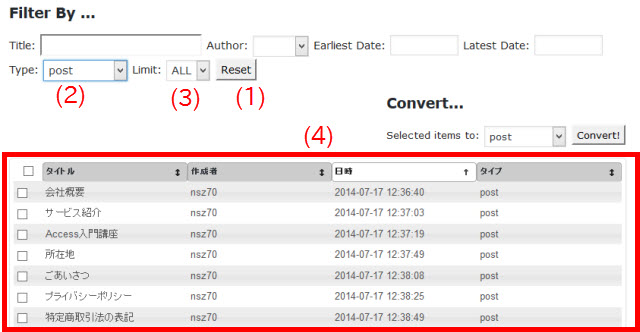
続いて、固定ページに変換したい投稿をチェックします。
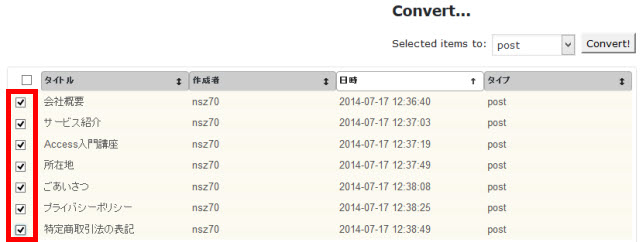
「Selected items to」(変換先)で「page」(固定ページ)(1)を選択して「Convert!」(2)ボタンをクリックすると、選択した投稿が固定ページに変換されます。
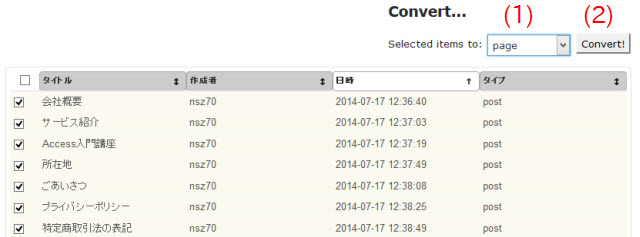
処理された投稿に「Success!」と表示されて変換が完了します。
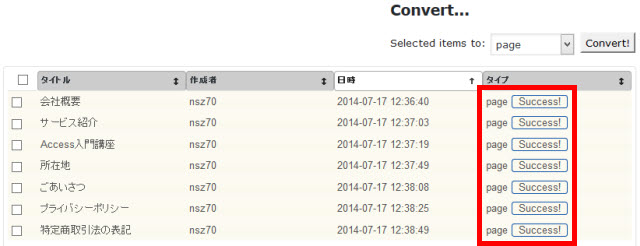
固定ページの一覧を見ると、さきほどまで投稿だったページが固定ページの中に一覧されています。
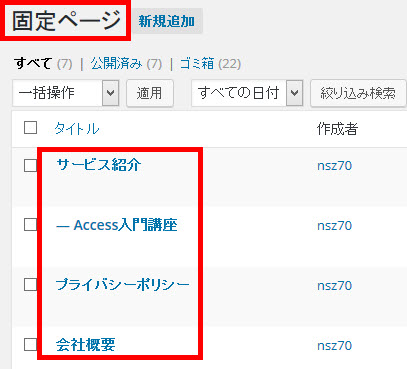
これで完了です。データベース自体が置き換えられるので、pTypeConverterプラグインを停止しても元には戻りません。
カスタム投稿タイプを投稿や固定ページに変換したい場合
初期設定では投稿と固定ページの相互変換は可能ですが、処理対象にカスタム投稿タイプが含まれていません。カスタム投稿タイプを含めるには、「ツール」‐「pTypeConverter」メニューから「Options」タブを開いて、「Use Advanced Post Types」をtrueに設定します。
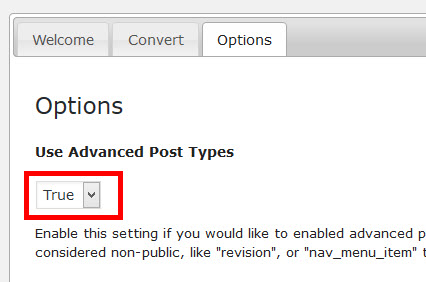
「Convert」タブを開くとカスタム投稿タイプも変換対象になったことがわかります。
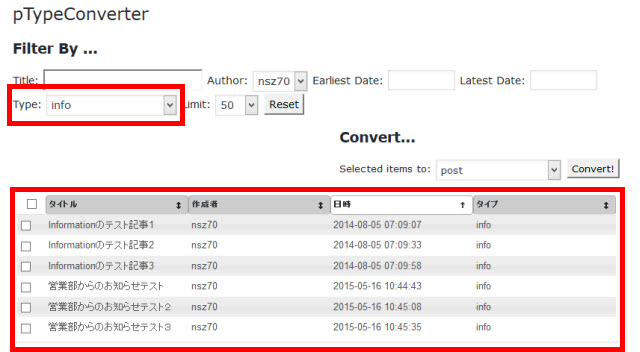
カスタム投稿タイプを変換対象にすると、「Type」の絞り込みメニューや「Selected items to」の変換先メニューにリビジョン(revision)やメニューアイテム(nav_menu_item)なども表示されるようになります。ページの変換には関係ないアイテムなので操作を間違えないように注意してください。